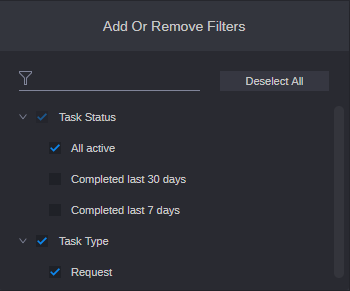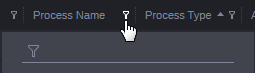Filtering Displayed User Tasks
The Tasks app shows you all user tasks that you are allowed to see and that require you to complete an action. You can apply filters to the tasks displayed in the Tasks List:
• My Tasks filter: Displays only the tasks where you or the group you are member of are set in the Assignee or Group property; hides all tasks that are not explicitly assigned to you or your group.
• Status- and Type-based filter: Allows selecting and applying filters based on the status and type of the user task shown in the Tasks List.
• Text-based filter in columns: To show only tasks that contain specific keywords, type a search string in the Filter control of the desired column. Note that you cannot filter for dates. Columns that support filtering show a Filter button. When you hide a column with an active filter, the filter is removed from the column and will not be restored when you show the column again.
When you apply a filter and a task has unsaved changes, you are prompted to save or discard your changes. When you select Cancel, the task stays in editing mode and the filter is not applied; selecting Yes or No unlocks the user task and applies the filter.
All filters are cumulative. For example, if you apply the My Tasks filter and then a status-based filter, the status-based filter is applied to the already filtered Tasks List. My Tasks as well as Status- and Type-based filters persists from one session to another on your local computer. Text-based filters in columns are only applied during your current session.
To apply the My Tasks filter:

Click the My Tasks button so it turns blue.
The Tasks List shows only the tasks that are assigned to you or the group you are member of.

To display all tasks again, click the blue My Tasks button so that it turns gray.
To apply a status- or type-based filter:
1. Click the App Menu button.
2. Select Add Or Remove Filters.
The Add Or Remove Filter window opens. The list is divided in Task Status and Task Type.
3. Select the information you want to display or deselect the information you want to hide:

To apply a status- and time-based filter, expand Task Status and select “All active,” “Completed last 30 days,” or “Completed last 7 days.” “All active” is selected by default and therefore only tasks that still require an action are shown. The two other options show completed user tasks that can no longer be edited.

To apply a task-type-based filter, expand Task Type and select one of the task types (for example, Request or Start). All task types are selected by default.
You can use the search box to find a particular filter.
4. Click anywhere outside the window to apply the filter and update the Task List.
To filter by text in a column:
1. Click the Filter button in the column head.
2. In the filter tool that opens, begin typing text in the text box. As you type, the Tasks List is filtered according to the text found in the column. The Filter button in the column head is colored blue to indicate that filtering is enabled.
3. Click outside the filter tool to close it.
4. To remove the filter from the column, do one of the following:

Open the filter tool, click the X button to delete the filter text, and click outside the filter tool to close it.

Hide the column with the filter. The filter is removed and will not be restored when you show the column again.