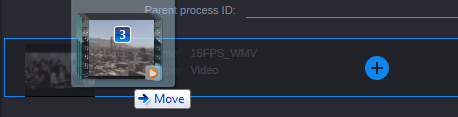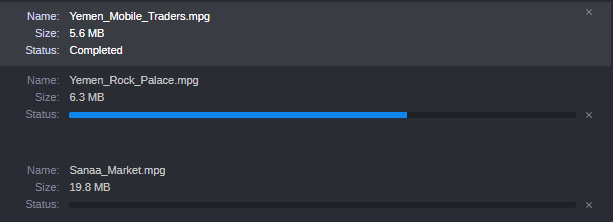Uploading Files as Attachments
You can edit the process attachments within the context of the user task: You can upload files to the task and download attached files from the task. Note the following:
• Which and how many files can be uploaded depends on the configuration of the process to which the task belongs in MediaCentral Asset Management.
• You can only cancel the upload for files in status “Waiting” and “In Progress.”
• You can overwrite attached files in status “Waiting,” “In Progress,” and “Completed.”
For each selected task, the Tasks app shows the number of attachments in the header of the Task Details area.
To upload files:
1. Select a task in the Task List.
The Task Details area shows the number of attached items in the header area, and attached items as “asset cards” in the assets area.
2. Do one of the following:

Click the Upload button on the Tasks app toolbar and select Upload File, then select the files to be uploaded in the Open dialog box.

Open the Explorer (Windows) or Finder (macOS), select one or several files and drag them to the Attachment area in the Tasks app.
The Attachment area (or the Drop Assets Here area, if there is no attachment yet) is highlighted in blue, and a Move icon indicates if dropping is possible.
For each file an asset card shows the file name, file size, and the upload status.
The status can be one of the following:
- Waiting: An empty status entry for files that have not been uploaded. A Cancel button is shown.
- In Progress: A progress bar is shown during the upload. A Cancel button is shown beside the progress bar.
- “Completed” for successfully uploaded files
- “Failed” for failed uploads
If the same file was already uploaded or is in status Waiting or In Progress, a “Overwrite file” prompt opens. Click Yes to overwrite the original file attachment, click No to keep the original attachment.
To cancel an upload:

Click the Cancel button beside the Loading indicator or progress bar of the file attachment.
The upload is canceled.