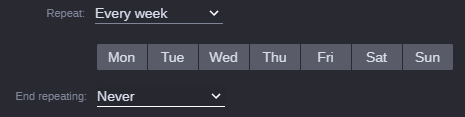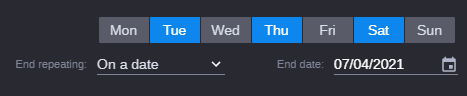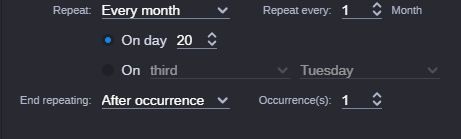Editing Previously Scheduled Recordings
You can edit previously scheduled recordings using the Recording Details | Edit dialog box. From List view, you can view and select current or future recordings to edit or delete. Previously scheduled recordings, which happen now, or in the future, can be viewed or edited from List View or Timeline/Channel view.

For Current (in-progress) recordings, certain fields will be grayed out (not editable) since the recording is in progress. The only fields that you can edit for Current recordings, are Recording name, End, and Duration.
To edit previously scheduled recordings:
1. Click List View. You can also edit previously scheduled recordings from Channels View.
The user interface will appear as follows:
2. Scroll the timeline to locate the recording that you want to edit, right-click the recording, and select Edit from the menu.
Or you can double click it (future recording) or use the Edit option of the context menu.

You cannot change the start date and time, repeat rule and channel section of an ongoing recording.
The Recording Details | Edit dialog box opens.
3. (Option) To edit the name of the recording, in the Recording name field, type a new name for the recording.
4. (Option) To edit the Tape name field, type the tape name for the recording.
5. (Option) In the Comments field, type any comments for the recording.
6. (Option) If you want the recording to start now, click the Record Now toggle to turn it On. With the exception of the Duration field, the remaining fields in the Schedule section gray out. Otherwise, leave the Record Now toggle turned Off to manually schedule the recording.
7. (Option) If you want to change the date of the recording, complete the following fields as necessary.
a. In the Start field, click the Calendar icon, and select the date of this recording.

This calendar differs from the one on the main user interface, in that you can only select one day (the day you want this recording to start).
b. In the Start field, type a new start time for the recording. The time you select must be in the future, or the field will display a red line beneath it.

When you change the start time, the time in the End field changes to match the duration.
c. In the End field, type a new end time for the recording.

When you change the End field, the time in the Duration field changes to match the duration between the Start and End times.
d. In the Duration field, type a new duration for the recording.

When you change the Duration field, the time in the End field changes to match the duration.
8. In the Repeat field, if you want to repeat this recording, select the frequency by selecting the value from the dropdown list. (Every day, Every week, Every month).
a. If you select Every day, the End Repeating field appears.
If you select anything other than Never (e.g., On a Date, or After an Occurrence), additional fields display for you to provide the additional information to end the repeat, on a specific date, or after a certain number of occurrences.

There is no Never option for the End Repeating field.
b. If you select Every week, the days of the week appear.
If you want to repeat this recording on specific days of the week (or every day), click the days of the week you want to repeat this recording and the day(s) will appear highlighted as shown below.
In the End repeating field, you can select either On a Date, or After an Occurrence, additional fields display for you to provide the additional information to end the repeat, on a specific date, or after a certain number of occurrences.
c. If you select Every month, additional fields appear.
In the Repeat every __ Month field, keep the default of 1 if you want this to repeat every month. Otherwise, change it to reflect the frequency (e.g., 2 for every two months, 3 for every three months, etc.).
Do one of the following:
- If you want the recording to repeat on a specific day, click the On day radio button, and select the day of the month (1 to 31) that you want the recording to repeat.
- If you want more specific scheduling (e.g., you want the recording to record on the last Wed of the month), click the On radio button, then select the appropriate check box (First, second, third, fourth, or last), followed by the day of the week (e.g., Wed).
In the End repeating field, you can select either On a Date, or After an Occurrence. Additional fields display for you to provide the additional information to end the repeat, on a specific date, or after a certain number of occurrences.
9. In the Channel sources section, you can keep the defaults, or edit the channel(s), source(s), ingest template, and storage location for your recording.
To complete the Channels section, do the following:
a. (Option) To change the channel that this recording records on, click the drop menu in the Channels field, and select a different channel.
b. (Option) To add or change the source for this recording, click the drop menu in the Sources field, and select the source you want for this recording.
c. (Option) To add or change the ingest template for this recording, click the drop menu in the Ingest Templates field, and select the ingest template you want for this recording.
d. (Option) To add a spare channel for this recording, or change an existing spare channel for this recording, click the drop menu in the Spare Channel field, and select the spare channel to the one you want for this recording.
e. (Option) To add a new channel for this recording, click the + button. A new row appears showing a new channel. To edit the information for the new channel, repeat Step 10.
f. (Option) To add or change the storage location for this recording, click the drop menu in the Workspace field, and select the Avid NEXIS that this recording will be saved to.
g. (Option) To add or change the Production Management location for this recording, click the drop menu in the PAM Folder field, and select the Production Management folder that this recording will be saved to.
10. Click the Save button to save your changes and schedule the recording.
The recording will appear on the Schedule panel.