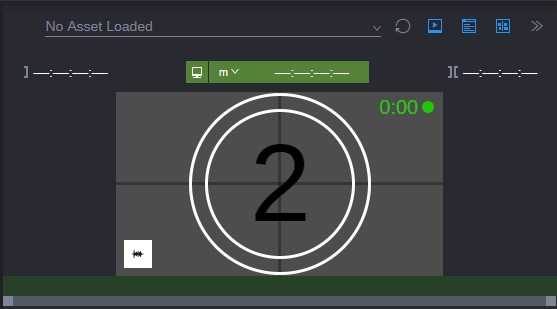Recording a Voice-Over in Record Mode
You can use the voice-over controls in the Audio tab to record a voice-over for a Sequence or news sequence as it plays.
For Production Management sequences, the video format and frame rate is usually determined by the first clip that you add to the sequence. However, if you record a voice-over before inserting a video clip, the video format and frame rate are determined by the Video Format setting in the Interplay Administrator.
To record a voice-over:
1. Load a Sequence or news sequence into Record mode.
2. (Sequences only) Use the Track Selector to enable one audio track (record column) only.
If you have more than one audio track enabled, MediaCentral Cloud UX displays a message to remind you that you must enable one track only.
3. Click the Audio tab, then click the Voiceover Mode button.
The voice-over controls are displayed.
From top to bottom: Timer and record indicator, Record button, Trash button, volume slider. Right: voice-over audio meter.
4. Use the volume slider to set the desired volume level. The volume level is displayed in the voice-over audio meter.
5. Set the start point for the recording by doing one of the following:

Drag the position indicator to a location in the Viewer timeline or the Sequence Timeline.

Click the Play/Pause, 1 Frame Back, or 1 Frame Forward buttons.
6. When you are ready to record, press the Record button.
A three-second countdown is displayed in the viewer, audio pops mark each second, and the Record button flashes red. At the end of the countdown, the Record button remains red and you can begin recording.
You can monitor the recording level in the audio meter and adjust it as needed while recording.
Click the Trash icon to stop recording without saving the file.
7. When you are finished recording, press the Record button again.
The voice-over is added to the sequence. For Sequences, the segment is added to your selected track. For news sequences, the segment is added to the VO track. You can review the recording by playing the sequence.
The following illustration shows a newly recorded voiceover in the VO track.
When you record a voice-over, the new audio clip is named sequence_name.VO.nn. Voice-overs are checked into MediaCentral Production Management in the same folder as the sequence they are recorded into.
8. To exit the voice-over controls, click the Voiceover Mode button.