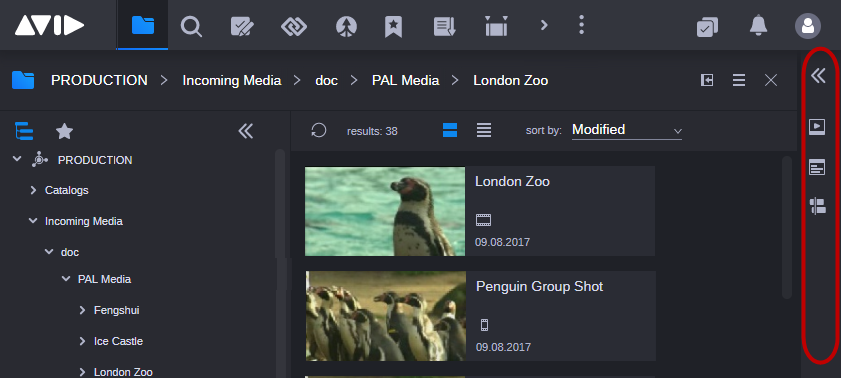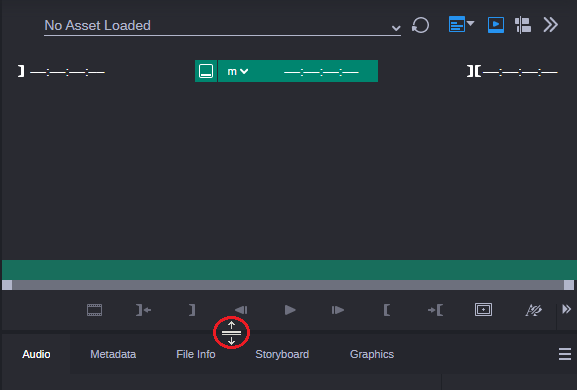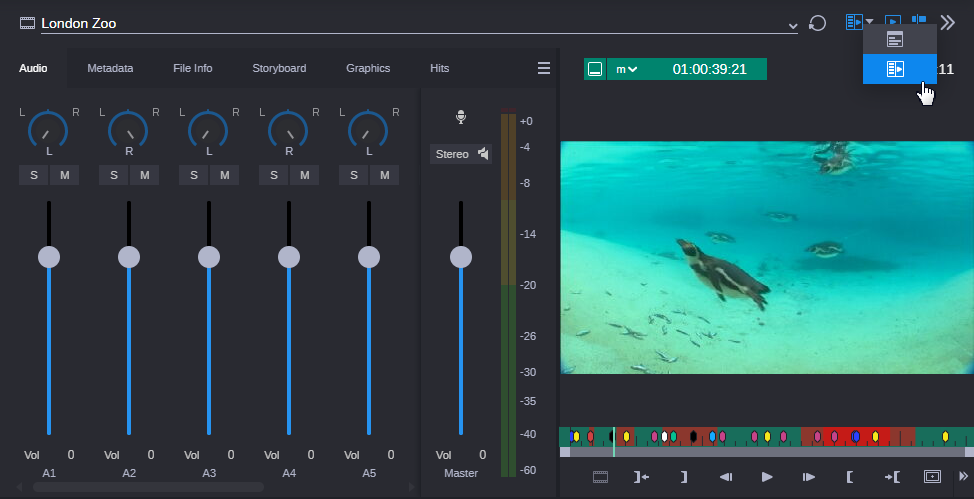The Asset Editor
The Asset Editor is a utility view that is available in core apps as a way to view information about an active asset. The upper area of the Asset Editor provides a preview of most asset types — such as video clips, a still images, or others — in the Media Viewer. This area also provides the appropriate shuttle controls and timecode displays to interact with loaded assets. The Media Viewer includes a Source Monitor and Record Monitor toggle button that allows you to switch between individual media assets and any sequence that is loaded into the Sequence Timeline.
In the middle part of the Asset Editor, there is an area that displays several tabs to show different categories of metadata for the asset. By default, these are the Audio, Hits, Metadata, File Info, and Storyboard tabs. Additional tabs can be added in context when appropriate.
The Sequence Timeline at the bottom of the Asset Editor allows you view and edit a sequence. A portion of media that is contained on a track in a sequence is called a segment. You can use the trim controls on the timeline to adjust segments already contained in the sequence or you can use the Browse or Search apps to add new content to the sequence.

MediaCentral Cloud UX allows you to drag assets from the Asset Editor to other areas of the user interface — such as the Collaborate app. If you have a sequence with unsaved changes, you must save the sequence before the drag and drop operation is allowed. If you attempt to drag an unsaved sequence to another app, the Media Viewer displays the following message: “Drag is disabled, sequence must be saved”.
As shown in the following illustration, the Asset Editor is collapsed by default when you first sign in to MediaCentral Cloud UX or when you open an app. Opening an asset expands the Asset Editor automatically. The Asset Editor is always positioned on the right side of the core app.
The Asset Editor includes buttons to quickly access different areas of the tool. These buttons include:
Button Image | Button Name |
| or | | Expand / Collapse Asset Editor |
| | | Media Viewer |
| or | | Tabs: Enables / disables the tabs area as well as toggles the single and dual column view of the Asset Editor. |
| | | Sequence Timeline |
Once the Asset Editor is fully expanded, the Media Viewer, Tabs, and Timeline buttons appear at the top of the tool and are colored blue to indicate that they are open and active. You can click on any of the buttons to show or hide different areas of the Asset Editor.
For instance, you might have an asset that includes a large amount of metadata that you want to review and you are not interested in playing the asset at this time. In this case you could click on the Media Viewer button to hide this area of the tool and provide more screen space for the Metadata tab.
Alternatively, you can use the horizontal divider between the Media Viewer and Tabs regions to increase or decrease the area of either area of the Asset Editor as illustrated below.
If an area of the Asset Editor is hidden (button is gray), you can use the horizontal divider to reveal the hidden region rather than clicking on the associated button.
The Tabs area of the Asset Editor can be displayed as one or two columns of data. You might want to enable the dual column view if you have an asset that is associated with a large amount of metadata. This option allows you to play the asset while having more space to review the metadata. The following illustration shows the two-column view, where the tabs are displayed to the left of the Media Viewer.
When in dual column view, you can use the divider in the middle of the two columns to increase or decrease the size of either column. Alternatively, you can use the divider on the left side of the columns to increase the overall size of the Asset Editor.
To show or hide the Asset Editor:

Click the Expand / Collapse Asset Editor button.
To enlarge or reduce the Asset Editor width:

To enlarge the Asset Editor width, click the separator bar and drag the double-headed arrow cursor to the left.

To reduce the Asset Editor width, click the separator bar and drag the double-headed arrow cursor to the right.
If you drag the double-headed arrow cursor to the very right of the screen, the Asset Editor is hidden. However if the Sequence Timeline is open, dragging the double-headed arrow cursor to the far right does not close the Sequence Timeline.
If you drag the double-headed arrow cursor of a docked app to the right, the Asset Editor width does not change.
To display the Asset Editor as one or two columns:

Click the orientation menu to the right of the Tabs button in the Asset Editor toolbar and select the single or dual column view.
To open an asset in the Asset Editor:

Double-click an asset in the Browse or Search app’s Results area.
The asset is loaded and the Asset Editor’s Media Viewer and Tabs areas are displayed.
If you open a sequence, the asset is loaded in the Media Viewer, but the Sequence Timeline is not automatically opened (unless it was manually opened prior to loading the asset).

If you Ctrl+double-click (Windows) or Command+double-click (macOS) a sequence, the sequence is loaded into the Source Monitor. Some sequences can be used as source material to edit into other sequences.