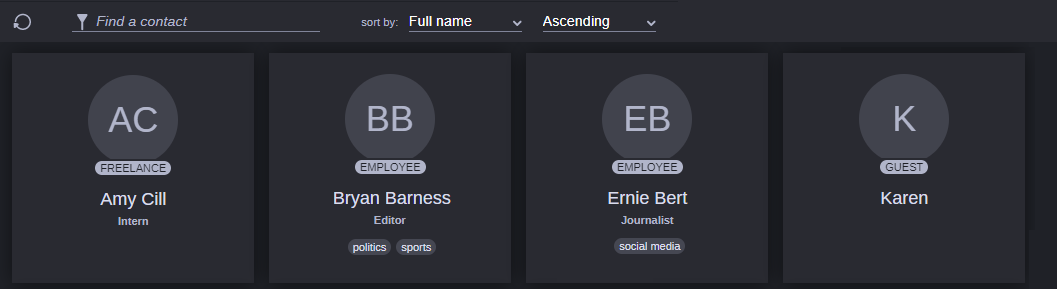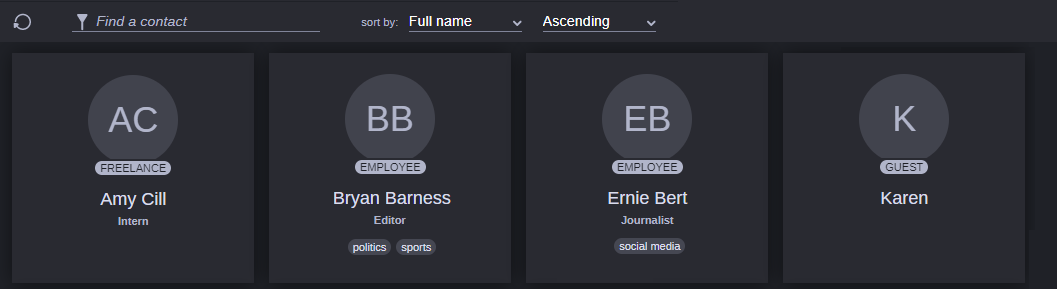Creating, Modifying, and Deleting Contacts
Before you can associate a user with any topic or assignment, the user must first exist as a contact in the Collaborate app. If you have already created a contact, you can use the controls in the People panel to modify or delete the user from the app.
The following illustration shows the panel with four example contacts.
During the system configuration process, administrators connect to an authentication provider (Windows Active Directory or Okta) and they associate one or more user groups with the Collaborate app. All users that are included in these groups are added to the Collaborate app automatically as employees. Employees are the only user type that have access to the MediaCentral Cloud UX Collaborate app, or the Collaborate Mobile app.
If your user account is associated with an e-mail address, that address is added to the Collaborate app’s contact details. If your account is not associated with an e-mail address, the app leaves the e-mail address field blank. If you need to alter the e-mail address of an employee, you must complete this task directly through your authentication provider. Changes are propagated to the Collaborate app on an hourly synchronization schedule.

Administrators: If you add a new user to your authentication provider’s user group, that user will not be able to use the Collaborate app until the hourly synchronization process occurs. If the user attempts to access app before this synchronization, the following message is displayed: “We encountered a problem and Collaborate is currently unavailable”.
In addition to employees, the Collaborate app allows you to create contacts that are not included as users in your authentication provider, such as guests, freelancers, and others. As employees are the only user type that can access the Collaborate app, all other user types are treated more like resources than actual users. For example, you might associate an external contact with an assignment to provide an employee with that contact’s phone number, e-mail address, or other details.

You cannot delete employees from the Collaborate app. If you need to exclude an employee from the Collaborate workflow, the account must be removed from the authentication provider user group that is associated with the Collaborate app.
If you see a contact that includes a purple dot over their avatar, it indicates that the user’s Out of Office status is enabled.
To create a new contact:
1. Click the Add button in the Collaborate Header and select Add...Contact.
The Add Contact window appears.
2. Enter the first and last name of the user in the Full Name field.
When you save the contact, the user’s initials are displayed as the contact’s avatar. This is the only required field in the Add Contact window.
3. Select an option from the Contact Type menu.
- Freelance users are treated much like employees in that they appear in the same areas of the user interface and they have the same contact configuration options.
- Guest and Organization contact types appear in the user interface as External Contacts and do not include configuration options such as the ability to specify areas of expertise.
You might create a Guest contact if you identify a non-employee that commonly contributes to topics, such as a local political figure. Similarly, you might create an organization contact for a group, such as the local police department. When you add these types of contacts to your topic or assignment, they act almost like business cards that allow your team easy access to the contact data.

After you save the contact, you cannot alter the associated contact type. If you need to alter this value, you must delete and recreate the user with the new contact type.
4. (optional) Select an option from the Role menu. If you assign a role to each contact, you can later filter the some areas of the Collaborate app by this metadata field. For example, you might want to use the Roles filter when assigning team members to a new topic.
5. (optional) Click the plus button to the right of the Expertise field to add one or more areas of expertise that might be associated with this contact. For example you might identify a general area of knowledge such as “sports” or “technology”. Alternatively, you might want to be more specific and add detailed levels of expertise such as “American football” or “microprocessors”. Similar to Roles, the Expertise field can be used to filter other areas of the app.
As you type, a menu appears below the expertise field. If your text matches an existing expertise, the menu displays a list of options that you can select. If you are entering a new expertise, the menu informs you that this is a New Value.
You can delete an expertise by clicking the X to the right of the name.
6. (optional) Enter additional contact information for this user.
7. (optional) Configure the Out of Office toggle.


If disabled (default), the user is assumed to be working and available.


If you enable this option, the Add Contact window displays a calendar that you can use to define the Start and End fields — the period of time that the user will be unavailable.
You must define an End date that is ahead of your Start date. If you do not, the Save button is disabled and red exclamation points appear around the dates if you click away from the field.
When the End date and time elapses, the Out of Office flag is disabled automatically.
For more information on the calendar, see
Working with Date Fields.

If a Collaborator wants to configure their Out of Office setting, they must contact a Supervisor for assistance. Collaborators do not have access to the People area of the Collaborate app and therefore cannot change this setting on their own.
8. If you want to create another user after saving the current contact, enable the “Add another contact after saving” option at the bottom of the window. Otherwise, deselect this check box to disable this feature.
9. Do one of the following:

Click the Create button to save the new contact.

Click the Cancel button to close the Add Contact window without saving.
To modify an existing contact:
1. Select People from the Panel Access Menu, and then double-click the thumbnail for the contact that you want to modify.
The Contact Information window appears.
2. Alter the contact properties as desired.
3. Click Save to accept the changes.
To delete a contact:
1. Select People from the Panel Access Menu, and then double-click the thumbnail for the contact that you want to delete.
The Contact Information window appears.
2. Click the Delete Contact button in the bottom-left corner of the Contact Information window.
The user is deleted from the Collaborate app.