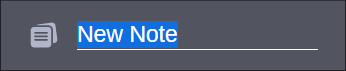Icon | Name | Description |
Bold | Applies the bolded weight to the selected text. Alternatively, you can use the Ctrl+B button on your keyboard to perform the action. | |
Italic | Applies the italic angle to the selected text. Alternatively, you can use the Ctrl+I button on your keyboard to perform the action. | |
Underline | Applies a black underline to the selected text. Alternatively, you can use the Ctrl+U button on your keyboard to perform the action. | |
Strikethrough | Applies a strikethrough effect to the selected text. For example: strikethrough | |
Text Highlight Color | This option allows you apply highlighting to your selected text. When you click the chevron to the right of the button, a menu of potential colors appears. 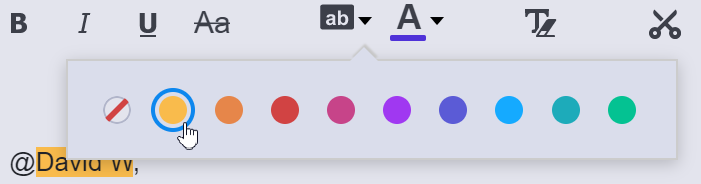 The line under the icon in the tools ribbon shows the last selected color. The system saves the last state of this setting on the local workstation on an individual user basis. | |
If you want to clear your highlighting, you can select your text and then click the No Highlight option to the far left of the color palette. | ||
Font Color | The Notes Editor enters all text in black by default. However, you can click chevron to the right of the button to select an alternate color from the menu. The line under the icon in the tools ribbon shows the last selected color. The system saves the last state of this setting on the local workstation on an individual user basis. | |
Clear All Formatting | Use your mouse to select an area of text and then click this button to clear any formatting that you might have applied to the selected text — such as bold, highlighting, or other. Alternatively, you can click the button with no text selected. In this case the app removes all formatting for the line on which your cursor is parked. | |
Bullet List | Adds an indented bullet list to the note. You can add an initial bullet by clicking this button, or you can select one or more consecutive lines of text to convert those lines into bullet points. You can further indent the bullets by clicking the Add Indent button, but you cannot remove the initial indent. | |
Numbered List | Adds an indented numbered list to the note. You can add an initial numbered item by clicking this button, or you can select one or more consecutive lines of text to convert those lines into a numbered list. If you park your cursor at the beginning of the line, you can press the Add Indent button or the Tab key to indent the numbered line and create a sublist. 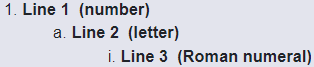 Lists always follow the same order: indent one is a number, indent two is a letter, and indent three is a Roman numeral. If you create a fourth indent, the order repeats itself. You cannot change the indent order or numbering scheme. For example the first indent can not start with a roman numeral. | |
Add or Remove Indent | These buttons shift your text to the left or the right by a set of predefined indents. You can use indents in two ways: click the indent button while your cursor is p • Highlight one or more lines of text to shift the selected text. • Place your cursor at a point in the note and click one of the indent buttons. This action indents all text at the cursor’s current location. You can indent text to the right a maximum of eight times. Alternatively, you can use the Tab or Backspace buttons on your keyboard to add or remove an indent before the text. | |
Cut | Use your mouse to highlight text in the Notes Editor and click the Cut button to remove the text from your note. The cut text is stored temporarily in your local workstation’s clipboard. Alternatively, you can use the Ctrl+X button on your keyboard to perform the action. | |
Copy | Use your mouse to highlight text in the Notes Editor and click the Copy button to add the text to your workstation’s clipboard. Alternatively, you can use the Ctrl+C button on your keyboard to copy the text. | |
Paste as Plain Text | Click this button to paste the contents of your workstation’s clipboard into the editor. This button pastes the data as plain text. If your copied data includes any rich text formatting or images, this data is stripped from the text when you paste. Alternatively, you can use the Ctrl+V button on your keyboard to copy the contents of the clipboard into the Notes Editor while retaining supported text formatting. Images are not supported. | |
Undo | Allows you to revert the last change that you made to the note. If you are working collaboratively on the same note with other users, the undo function reverts only the changes that you have made and not those of other users. The editor supports multiple levels of undo. If you close the note and reopen it, the undo history is reset. | |
Redo | If you press the Undo button, this button allows you to re-enable the change that you just “undid”. If you are working collaboratively on the same note with other users, the redo function applies to your changes only. The editor supports multiple levels of redo. If you close the note and reopen it, the redo history is reset. | |
Print | Opens the browser’s print controls, allowing you to send the note to a local printer, or other print destination (such as a PDF). | |
Spell Check | This feature actively checks your spelling as you type. When the app identifies a spelling error, it displays a red underline below the word. The spell check can verify the spelling of the note’s title and the note body. However, the red underlines appear only after you click in the title or body fields — simply opening the note will not mark the misspellings, even if the button is active. The system saves the last state (on / off) of this setting on the local workstation on an individual user basis. The spell checker leverages the built-in functionality of the Google Chrome browser. As such, you can access Chrome’s settings (Advanced > Languages) to adjust the language options, add custom words to the dictionary, and more. | |
Ninja Mode | Enables Ninja Mode. For more information, see Using Ninja Mode!. | |
User Avatar | When working collaboratively with one or more users, each user’s avatar appears to the right of the Ninja Mode button. If a large number of users are accessing the note, you might see an overflow icon that represents the number of additional users that are in the note. You can click the overflow icon to display a menu that provides more details on each of these users. You can hover your cursor over each avatar to display the user’s details (name and role) and their current position in the body of the note. If the other user has only opened the note and has not clicked inside the body, their cursor position will not be shown. The cursor position might also not be displayed if the note includes a large amount of text, and the user is editing material that is off-screen. | |
Close | Click this button to close the note. | |
Overflow Menu | If you shrink the size of your browser window or the Collaborate app, this button appears to the far right of the row of buttons. You can click the Overflow button to reveal a list of all functions that might be hidden by the decreased size of the window. |