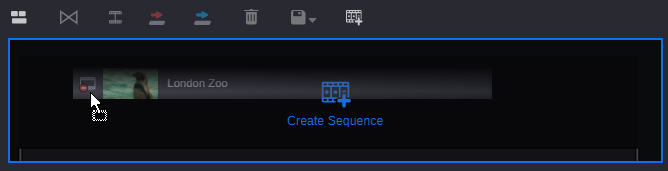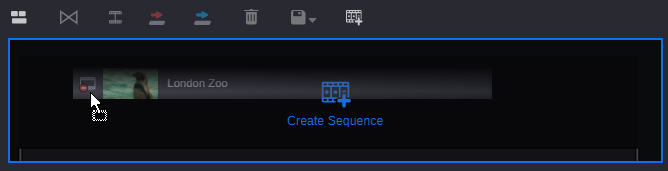Creating a Production Management Sequence
You create a Production Management sequence in the Browse app or the Asset Editor, as described in this topic. You can also create a Production Management sequence that is associated with a news story in the Rundown app. See
Associating a Sequence with a Story.
To create a new sequence through the Browse app:
1. In the Browse app, select the folder in which you want to create the sequence.
2. Right-click the folder and select Create Sequence, Create Shotlist, or Create News Sequence.
When the process is finished, a sequence named New.Sequence, New.Shotlist, or New.NewsSequence is added to the folder. If the folder contains a sequence with the same name, a .01 extension is appended to the sequence name, and incremented for each unnamed new sequence (New.Sequence.02, and so on).
For more information on these options, see
Understanding Sequence Types.
3. (Optional) Rename the sequence by clicking the name of the sequence so that it is highlighted, and typing a new name.
To create a new sequence through the Sequence Timeline:
1. Open the Asset Editor and click the Timeline button to reveal the Sequence Timeline area.
2. Click the Create Sequence button in the Sequence Timeline.
A Create Sequence window appears.
3. Specify the following values in the Create Sequence window:
- Type: Click in this field to select the type of sequence that you want to create.
- Create In: Specify the path where the new sequence will be created.
The menu populates the default path as specified in the Save area of the User Settings.
- Name: Enter a custom name for your sequence.
If you enter the name of a sequence that already exists in the specified Create In path, you will be unable to click the Create button.
4. Click the Create button to create the new sequence.
The new sequence is created and is loaded into the Record Monitor of the Asset Editor.
To create a new sequence using drag and drop:
1. Open the Asset Editor and click the Timeline button to reveal the Sequence Timeline.
2. Use the Browse or Search apps to locate a Production Management asset.
3. Click and drag the asset to the Sequence Timeline.
A blue outline appears around the timeline, as illustrated below.
After you release the mouse button, the Create Sequence window appears.
4. Specify the following values in the Create Sequence window:
- Type: Select either Sequence or Shotlist.
- Create In: Specify the path where the new sequence will be created.
The menu populates the default path as specified in the Save area of the User Settings.
- Name: Enter a custom name for your sequence.
If you enter the name of a sequence that already exists in the specified Create In path, you will be unable to click the Create button.
5. Click the Create button to create the sequence.
The new sequence is created and is loaded into the Record Monitor of the Asset Editor. The sequence is formated to match the frame rate of the source asset.