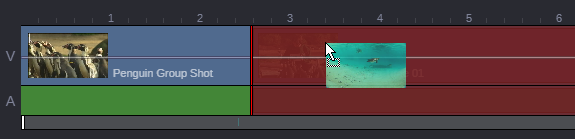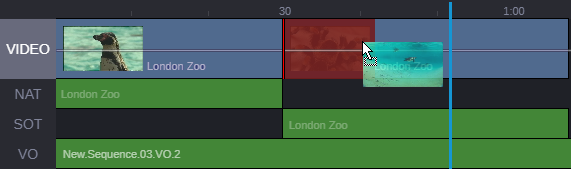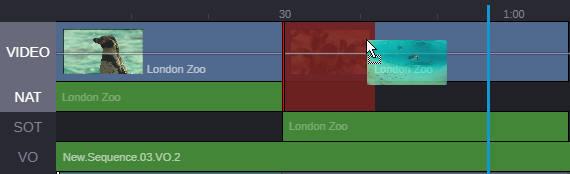Performing an Overwrite Edit
Unlike an insert edit where existing assets are pushed to the right, an overwrite edit replaces a portion of a sequence with a new asset. There are multiple ways to perform an overwrite edit:
• With a clip loaded in Source mode of the Asset Editor Media Viewer, click the Overwrite button or press the B key. This method provides you with more options:
- You can use the position indicator as an In point for the overwrite.
- You can perform the overwrite edit from either Source mode or Record mode. Regardless of the current display mode, you always edit source media into the sequence.
- If you are editing a Sequence, you can direct the edit to specific tracks using the Track Selector.
The following illustration shows Sequence Timeline toolbar with the Overwrite button circled.
• Drag a clip from the Media Viewer, Browse app, or Search app, and drop it on the Sequence Timeline. This method provides a quick way to build a sequence but has fewer options. This workflow is supported for Production Management assets only.
- (Shotlists and news sequences) You can overwrite only from the beginning of a video segment.
- You can drag only from Source mode of the Media Viewer.
The following illustration shows how an overwrite edit is displayed when you drag a clip to the timeline of a shotlist. A thin guideline is displayed through the video track. If you release the mouse button above the guideline, you perform an overwrite edit, as indicated by the red overlay. A video-only or audio-only edit is not possible in a shotlist.
The following illustration shows how a video-only overwrite edit is displayed when you drag a clip to the timeline of a news sequence. In this case, only the video track is enabled.
The following illustration shows how a video and NAT overwrite edit is displayed when you drag a clip to the timeline that has the NAT track indicator enabled.
If you have both NAT and SOT segments associated with the video, you can enable both tracks to overwrite the video segment and both audio segments. You can enable the VO track, but only VO audio will be overwritten.

You cannot overwrite NAT-only or SOT-only segments.
The following illustration shows an overwrite edit in a Sequence where a drag and drop method is used.
If you drag the asset above the audio tracks, you can specify which video track is used (assuming that multiple video tracks are present). If you drag below the video track, you can determine which audio tracks are used (again, assuming you have multiple audio tracks).
To perform an overwrite edit using the Overwrite button or B key:
1. Create a new sequence or load an existing sequence into the record monitor of the Asset Editor.
2. Load an asset into the source monitor of the Asset Editor.
When performing an overwrite edit, you can load a single asset or another existing sequence to act as the source material for your edit.
3. Add Mark In and Mark Out points, or use the blue position bar to determine the material that you want to edit and where you want the overwrite edit to occur.
The amount of material that you overwrite is determined by the In-to-Out duration marked on the clip.
For more information on using Mark In and Out points while editing, see
Three Point Editing.
4. (Optional) If you are working in a Sequence or news sequence, you can use the Track Selector to enable or disable sequence tracks.
If you are working in a news sequence, the video track is always enabled. You can overwrite video only, but you cannot overwrite audio only.
For more information on using the Track Selector with Sequences, see
Using the Track Selector.
5. Click the Overwrite button or press the B key.
The selected material overwrites the material in the timeline and the position indicator moves to the first frame of the next segment.
To perform a drag and drop overwrite edit on a shotlist or a news sequence:
1. Do one of the following:

Double-click on an asset to load it into the Asset Editor and mark In and Out points.
The amount of edited material is determined by the In-to-Out duration of the asset.
When you use this method, the Asset Editor must be in Source mode.

In the Browse or Search app, click once on a Production Management asset in the results area to select it.
With this method, the entire asset is used (In and Out marks are set for the entire clip).
2. (Optional, news sequence) Click a track selector to enable the audio track or tracks on which you want to overwrite the audio. If you do not enable an audio track, only video is overwritten.
If you are working in a news sequence, the video track is always enabled. You can overwrite video only, but you cannot overwrite audio only.
3. Drag the clip to a location in the video track of the Sequence Timeline so that the sequence is colored red (the mouse pointer is above the guideline in the middle of the track).
The timeline shows where the overwrite will take place.

Do not release the mouse button before the guideline appears (approximately 0.5 second) or you perform an insert edit instead of an overwrite edit.
4. Release the mouse button.
The selected material overwrites the material in the timeline and the position indicator moves to the first frame of the next segment.
- If the selected material is shorter than the segment that you are overwriting, and you are overwriting only video, the audio of the overwritten segment is preserved and creates an L-cut. The following illustrations show an example of the edit in progress and the result.
- If the selected material is the same length or longer than the segment that you are overwriting, and you are overwriting only video, the audio of the overwritten segment remains in the sequence. The audio is not associated with any video in the timeline. For more information, see
Creating Audio-Only Segments in a News Sequence.
To perform a drag and drop overwrite edit on a Sequence:
1. Do one of the following:

Double-click on an asset to load it into the Asset Editor and mark In and Out points.
The amount of edited material is determined by the In-to-Out duration of the asset.
When you use this method, the Asset Editor must be in Source mode.

In the Browse or Search app, click once on a Production Management asset in the results area to select it.
With this method, the entire asset is used (In and Out marks are set for the entire clip).
2. (optional) Adjust the enabled tracks or track patching options in the Track Selector on the far left side of the Sequence Timeline.
For more information, see
Using the Track Selector.
3. Do one of the following to add the asset in the Media Viewer, Browse app, or Search app to the Sequence:

To add the asset to the Sequence with the default number of tracks (one video and two audio), drag the asset to the desired position in the Sequence.
As with an insert edit, you can drag the asset above or below the audio / video tracks to alter the tracks that are used for the edit. Alternatively, you can drag the asset on top of the existing tracks.

To add the asset to the Sequence and have the edit respect any adjustments to the Track Selector, click the asset, press Crtl on your keyboard, and then drag the asset from the Media Viewer to the desired position in the Sequence. This functionality is not supported when dragging an asset from the Browse or Search apps.
Do not hold the shift key before clicking on the asset
4. Release the mouse button.
The selected material is added to the timeline and the position indicator moves to the first frame of the next segment.