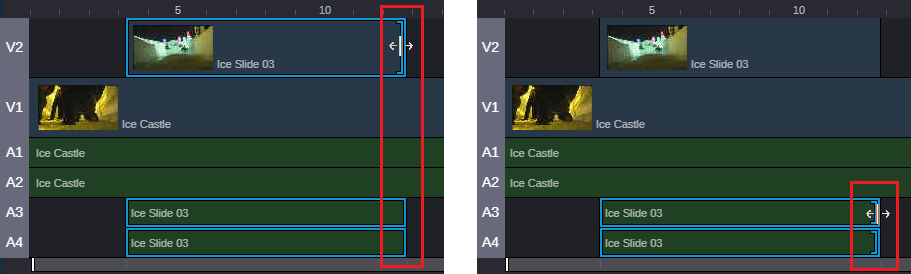Trimming a Sequence (Single-Sided)
When trimming a Sequence, you can trim any combination of audio and video segments. As Sequences support the ability to leave open space in the Sequence Timeline, your trim might or might not alter the length of your sequence.
To trim a segment using the mouse, do the following:

Click one end of the segment and drag the trim indicator to the left or right. If your selected segment is linked with other segments, all segments are selected and trimmed.
For more information on linked tracks, see
Linking and Unlinking.

To trim individual segments, hold down the Ctrl key (Windows) or Command key (macOS), click the head or tail of one or more individual segment tracks, and drag the trim indicator to the left or right.
In the following illustration, the Ice Slide 03 clip has three linked segments (1 video, 2 audio). The illustration on the left shows a simultaneous trim of all three segments. In the illustration on the right, the user is trimming only the audio tracks using the Ctrl+click method.

If your trim meets the head or tail of another asset, the trim operation stops at the edit point. If you need to trim beyond the edit point, you can hold down the Shift key to extend your trim and overwrite a portion of the adjacent segment.
To trim a segment using keyboard shortcuts:
1. Click the end of the segment you want to trim.
2. Press one of the following keys:
M | Trim the segment’s selected end by 10 frames earlier. |
comma (,) | Trim the segment’s selected end one frame earlier. |
period (.) | Trim the segment’s selected end one frame later. |
slash (/) | Trim the segment’s selected end 10 frames later.  This keyboard shortcut is designed for an American keyboard; it might not work with another keyboard layout. |
The position indicator automatically moves to the trim location.