Loading and Editing Maestro Templates or Items
As previously noted, the process of editing a Maestro template or item can vary based on the elements that are added to the template in the Maestro News PageEditor. For more information on how to adjust the various components in a template or item, see the Maestro News documentation.
This section describes the controls in MediaCentral Cloud UX that you can use to load, save, and edit a template or item. As a reminder, item is the term used to describe a template that has been altered to include custom data.
To edit a Maestro template:
1. Use the Browse or Search apps to find and load a template into the Asset Editor.
As a reminder, templates are located in the Templates directory of the Maestro database.
2. Modify the template to include custom data.
3. 
You can save the template as an item by using the Drag button to drag the template to a Newsroom Management story or sequence. For more information, see
Working with the Rundown App.
To edit a Maestro item:
1. Do one of the following to load a Maestro item into the Asset Editor.

Load a story into the Rundown app and double-click on the item information in the story, as shown in the following example illustration.

Load a story into the Rundown app that is associated with a story sequence, and double-click on the graphic in the Sequence Timeline.

Load a story into the Rundown app that is associated with a story sequence, right-click on the graphic in the Sequence Timeline and click Edit Graphic in the context menu.
2. Modify the item to include custom data.
3. 
Click the Save button in the Graphics tab to save the changes to the item.
If you decide that you do not want to save your changes, you can click the Cancel button to revert the item to its previous state.
 You can save the template as an item by using the Drag button to drag the template to a Newsroom Management story or sequence. For more information, see Working with the Rundown App.
You can save the template as an item by using the Drag button to drag the template to a Newsroom Management story or sequence. For more information, see Working with the Rundown App. You can save the template as an item by using the Drag button to drag the template to a Newsroom Management story or sequence. For more information, see Working with the Rundown App.
You can save the template as an item by using the Drag button to drag the template to a Newsroom Management story or sequence. For more information, see Working with the Rundown App.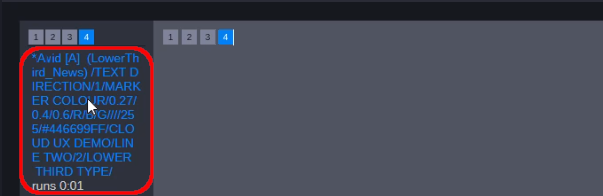
 Click the Save button in the Graphics tab to save the changes to the item.
Click the Save button in the Graphics tab to save the changes to the item.