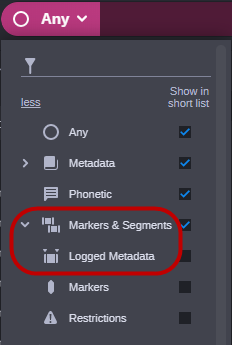Searching for Sessions and Associated Media
There are several ways you can use the MediaCentral Search feature with sessions created in the Log app.

Only sessions with an associated asset are indexed for search. Sessions that have been logged against the wall clock do not show up in the search results.
In most cases, you can use the “Any” selection in the Search pill and start typing your search term. You have several options to refine your search.
• You can search for a session name.
In the Search app, use the search category “Metadata” or “Any.”
• You can search for an event name or event description.
In the Search app, use the option “Event Name” or “Event Description” in the search category “AvidAssetLogger,” or use the search category “Metadata” or “Any.”
• You can search for any information inserted in spans.
All information inserted in spans by using the session template components is indexed for MediaCentral Search (as simple text values in a single text field per span, with span In and Out point relative to the start of any associated asset).
In the Search app, use the option “Logged Metadata” in the search category “Markers & Segments” or “Any.”
Double-clicking a hit in the search results loads the session in the Log app and the associated asset in the Asset Editor’s Media Viewer.
For more information on how to use the Search app features, see
Searching for Assets.
To search in all metadata of a logged clip:
1. Open the Search app.
2. Do one of the following:

Leave the default “Metadata” selection in the Search pill to only search for a session title, event name, or event description.

Click the Search pill and select “Any” to search for metadata and Markers & Segments at the same time.
3. Type text in the Search text field.
4. Click the Search button.
The search is executed and the Results area is populated.
5. Select the asset type “avid.asset.logger.session.associatedasset” or the system type “Avid Asset Logger” in the Filters sidebar.
The filter is applied to the search results to show only found sessions.
6. (optional) In the Results area header, click the Display options and select the Hits check box.
The Hits column is shown in the Results area and displays the number of spans matching the search phrase(s) indicated by the Markers & Segments icon.
To search only in logged metadata:
1. In the Search pill, click More, expand Markers & Segments and select Logged Metadata.
2. Type text in the Search text field.
You can search for any term that is used in a span.
3. Click the Search button.
The search is executed and the Results area is populated with the found sessions.
4. In the Results area header, click the Display options and select the Hits check box.
The Hits column is shown in the Results area and displays the number of spans matching the search phrase(s) indicated by the Markers & Segments icon.
To search only for an event name or description:
1. In the Search pill, click More and expand AvidAssetLogger.
2. Select Event Name or Event Description.
3. Type the search term.
4. Click the Search button.
The search is executed and the Results area shows the sessions with an attached asset of the event.
To inspect the search results:
1. In the Results area, move your cursor to the far-right of the session you want to inspect and click the Asset Inspection icon that appears in the row.
The In-line Hits window opens. The Metadata panel displays the metadata that is associated with the selected session. The Timeline panel displays all time-based metadata — data in the spans — of the session. All hits that match your search are highlighted in blue for easy identification. If your session does not include any time-based metadata, the Timeline view displays a message to alert you of this condition.
2. Use the All / Only Hits toggle to display all spans of the session (All) or only the spans that include the data that matches your search criteria (Only Hits).
3. As the spans list in a session can be lengthy, you can add a filter to expedite the process of locating the desired span: Click the Filter button and in the field that opens start typing text.
As you type, a “contains” search is conducted in the spans’ annotation.
4. To load the asset attached to the found session, click the Open button.
The Search app is minimized and docked to the left side, the Log app opens with the session loaded, and the attached asset loads into the Source Monitor of the Asset Editor. The Asset Editor’s Hits tab provides information about the location of the spans that are returned through the search.
5. Click on a hit in the Hits tab.
The position indicator is set to the span’s start in the Media Viewer Timeline and the Media Viewer displays the span’s start frame.