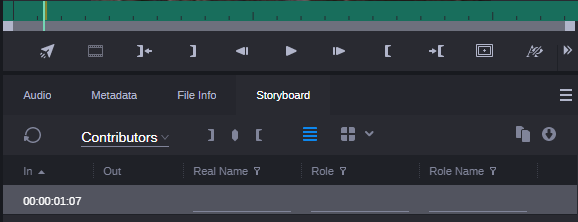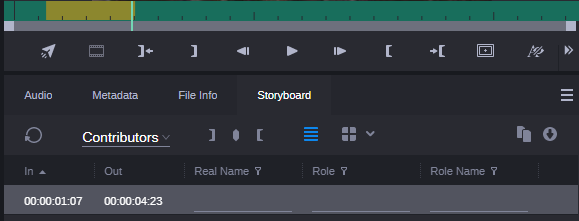Creating Segments with Gaps
When you segment in a stratum you can have a gap before the first segment, after the last segment, or between any two segments after the first or before the last segment. Instead of starting or ending with a gap, you can also start or end with a segment. You can distribute the segments anywhere on the timeline — the Out mark of the preceding segment and In mark of the following segment do not have to be adjacent frames.
To create segments with gaps:
1. Load a video asset in the Asset Editor and open the Storyboard tab.
2. In the Storyboard tab, select the stratum in which you want to segment.
3. Use the transport controls of the Media Viewer to move through the video and pause at the position where you want to start the segment.
4. Do one of the following:

Press Ctrl+1 (Windows) or Cmd+1 (macOS).

In the Storyboard tab, click the Mark In button.
A segment is opened in the segment list with the given In mark but with no Out mark.
5. Use the transport controls of the Media Viewer to move through the video and pause at the position where you want to end the segment.
6. Do one of the following:

Press Ctrl+2 (Windows) or Cmd+2 (macOS).

In the Storyboard tab, click the Mark Out button.
The segment is closed at the current frame and the Out timecode is shown in the segment list. The segment is displayed on the timeline.
8. Repeat steps 3 through 6 to create new segments with gaps.
You can also use the Create Marker button to create a segment where the In point and Out point are set to the same frame.
The Media Viewer timeline shows the base green timeline color between the alternating orange and blue segments.