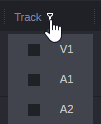Filtering Markers, Restrictions and Segments
If an asset includes a large number of markers, restrictions or annotated segments, you can use the filtering control to display a subset of the list.
• You can filter a Production Management asset by Comment text, marker color, user or track.
• To show only segments of an Asset Management asset that contain specific keywords, type a search string in the Filter control of the desired column.
• Filtering options are available both in List and Card view.
To filter by marker color:
1. Click the Filter button in the Color column head.
2. In the filter tool that opens, select the check box of the marker color you want to use. You can select any of the displayed colors.
As soon as you select a color, the filter is applied.
3. Click outside the filter tool to close it. The Filter button in the Color column head is colored blue to indicate that filtering is enabled.
To filter by track:
1. Click the Filter button in the Track column head.
2. In the filter tool that opens, select the check box of the track you want to use. You can select any of the displayed tracks.
As soon as you select a track, the filter is applied.
3. Click outside the filter tool to close it. The Filter button in the Track column head is colored blue to indicate that filtering is enabled.
To filter by text, comment or user:
1. Click the Filter button in the column head.
The following illustration shows an example for a Production Management asset.
The following illustration shows an example for an Asset Management asset.
2. In the filter tool that opens, begin typing text in the text box. As you type, the markers or segments list is filtered according to the text you type.
3. Click outside the filter tool to close it. The Filter button in the column head is colored blue to indicate that filtering is enabled.
To turn off filtering:
1. Open the filter tool.
2. Do one of the following:

In the Color filter tool, deselect all selected check boxes.

In any text filter tool (example, Comments or User), click the X button to delete the filter text.
3. Click outside the filter tool to close it.