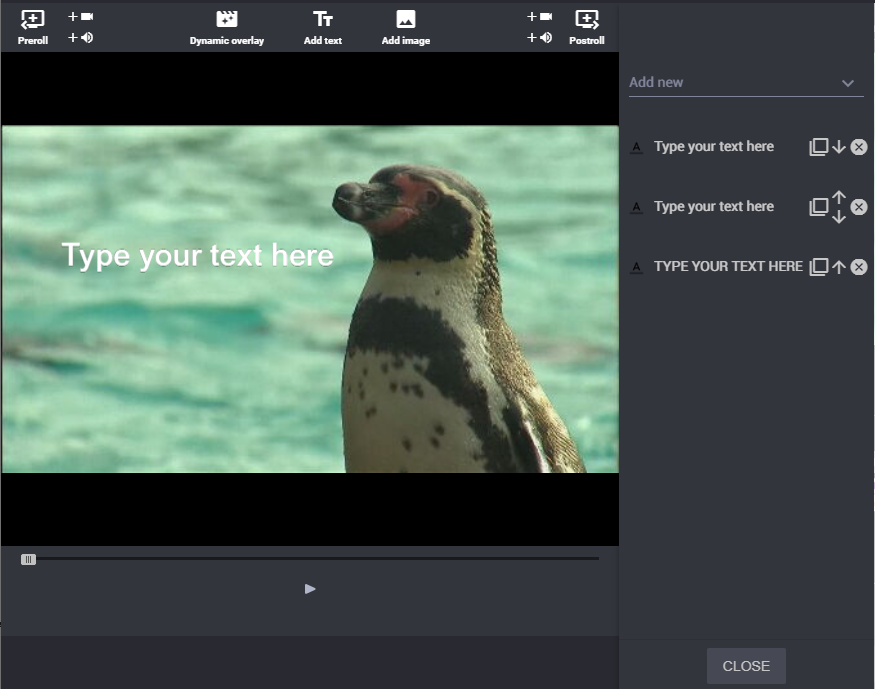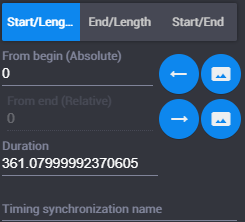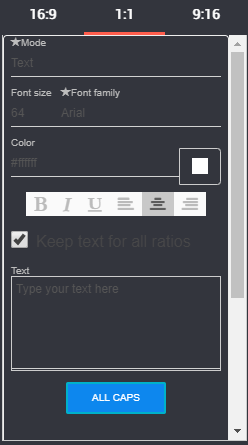Adding Text Overlay
Video Clips can be enhanced with Text overlays, using the Text overlay icon at the top of the video playback window.
Text overlays can be added over any of the following:
• Video
• Animation
• Still images
To add text overlay:
1. 
When the Edit Clip mode is active, click the Add Text icon in the Editing toolbar.
Once enabled, a text box opens in the Video Playback window.
2. Type your text that you want to display on the video in the text box.
3. (Option) To move the text, click in the middle of the text until you see the four-cornered arrow icon, then drag and drop the text to wherever you want to on the Video Playback window.
4. Click the text again to regain focus on the text box and edit the text properties (size, color, etc.) for the selected text.
The Text Overlay window opens to the right of the Video Playback window. The top portion is shown below.
5. (Option) If you want to set the Starting point and end point, and duration you want the text to appear on the video, you can edit the following fields as appropriate:

Start/Length

End/Length

Start/End
The bottom portion of the Text Overlay window includes the Edit Per Aspect Ratio dialog box opens.
6. To select an aspect ratio, click the Edit Per Aspect Ratio button to enable the selection of an aspect ratio (16:9, 1:1, or 9:16).
7. (Option) Edit any of the following text properties as desired:
a. Mode - Select Text or TextBox.
b. Select the Font Size/Font Family that you want to use for the text.
c. To change the color of the text, click the color square, and select the Color of the text from the color palette.
d. Make any changes to the appearance of the text by clicking on any of the associated buttons (e.g., Bold, Italics, Underline, Left Justified. Center, Right Justified).
e. If you want to keep the same text and apply it to all aspect ratios, click the “Keep text for all ratios” check box.
f. If you want to change your text to “all Caps”, click the text you want to change, and click the All Caps button.
8. Once the text is set, click the Close button to close the Edit Per Aspect Ratio window.
9. (Option) To add additional text boxes to the video clip, repeat this procedure.
 When the Edit Clip mode is active, click the Add Text icon in the Editing toolbar.
When the Edit Clip mode is active, click the Add Text icon in the Editing toolbar. When the Edit Clip mode is active, click the Add Text icon in the Editing toolbar.
When the Edit Clip mode is active, click the Add Text icon in the Editing toolbar. When the Edit Clip mode is active, click the Add Text icon in the Editing toolbar.
When the Edit Clip mode is active, click the Add Text icon in the Editing toolbar.