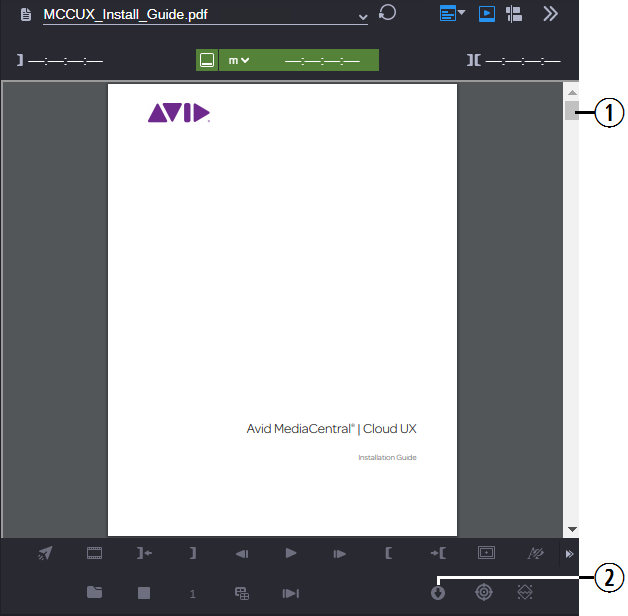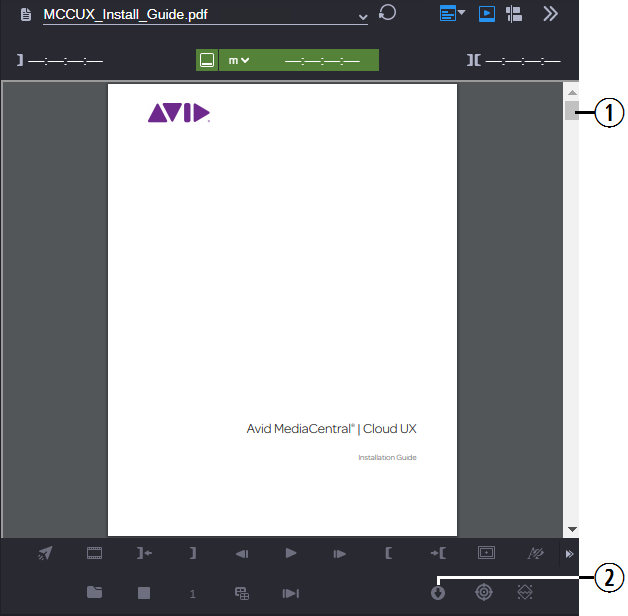Viewing Asset Management Document Files
MediaCentral Asset Management systems might include documents as essence files. When you import a document into the database, the Asset Management import and upload processes create a proxy version of the file. This proxy is always created as a PDF — even if the document is not a PDF originally. When working in MediaCentral Cloud UX, you can load these proxy files into the Media Viewer for review or you can download the original full-resolution document directly to your local workstation for offline review.
If you are working in a Multi-Site environment, this workflow is available for both local and remote assets.
The following illustration shows a PDF in the Media Viewer with associated controls.
| Display or Control | Description |
1 | Scroll Bar | You can use the vertical scroll bar to navigate between pages in the PDF. When zoomed in, a horizontal scroll bar appears at the bottom of the Media Viewer. |
2 | Download button | Used to download a local copy of the PDF. As shown in this illustration, the Download button is included in the second row of buttons. |

If you right-click on the PDF in the Media Viewer, you might see additional options such as Print or Rotate. You might also be able to select and copy text from the PDF. These features are not tested by Avid as they are functions of your web browser and not features specifically implemented by MediaCentral Cloud UX.
Note the following:
• Your Asset Management system must include a “browse” PDF version of the file (with preferred usage “Preview”) before you can view the document in the Asset Editor. You can check the usage preference of a file in the File Info tab. For more information, see
The File Info Tab Layout. If you open an asset without a browse PDF, the Media Viewer displays an “Asset has no document data” message.
• If you want to download the original document, your Asset Management system must include a “HiRes” version (file with preferred usage “Editing,” “Distribution,” or “Archive”). If for some reason the HiRes version of the document no longer exists (it was deleted), you can still view the proxy version of the file (if it was created), but you cannot download the original document.
• Your ability to download documents depends on Asset Management user privileges and rules. Downloading documents might be tracked, depending on your company policy. Download tracking can be enabled and disabled by your Asset Management administrator.
To open a document:

Use the Browse or Search apps to find and load a document into the Asset Editor.
The document appears in the Source Monitor of the Media Viewer.
To navigate the document:

Use default controls to navigate the document:
- Use the scroll bar on the right side of the Media Viewer or use your mouse’s wheel button to navigate up and down in the document.
- Press Ctrl+Home or Ctrl+End to go to the first or last page of the document.
- Press the Page Up or Page Down key to navigate page-by-page.
- Press the Up Arrow or Down Arrow key to navigate line-by-line.
To scale the document:

Click the Fit to Page toggle button to display the entire page in the pane.

Click the Fit to Width toggle button to adapt the PDF page to the width of the pane.

Click the Zoom In button to magnify the page in the pane.
After you have zoomed in, you might see an additional scroll bar at the bottom of the Media Viewer that allows you to navigate left and right on the page.

Click the Zoom Out button to reduce the magnification of the page.
To download a document:
1. Click the Show More Controls button in the bar below the Media Viewer.
2. Click the Download button.
The file is saved to the download location specified in your web browser’s settings. If the original HiRes version of the document is not a PDF, the process saves a copy of the document in its original format to your local workstation.

Depending on your browser settings, you might be prompted for a download location.