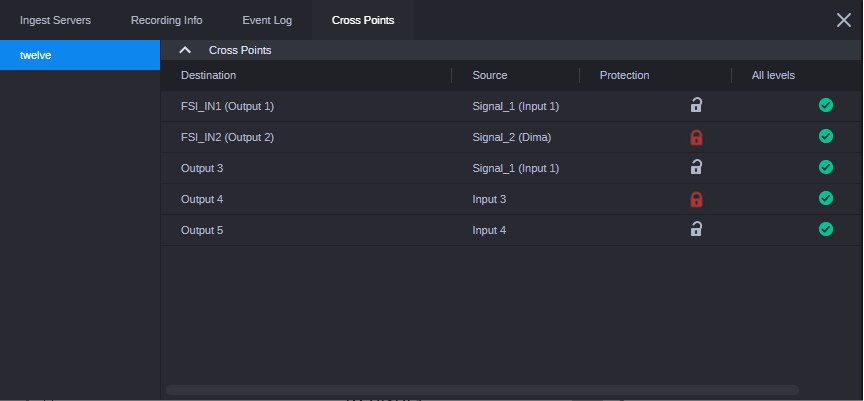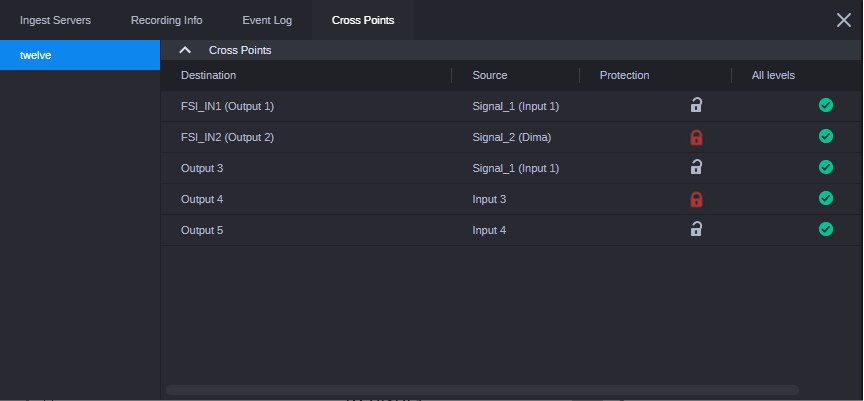Viewing Crosspoints
You can use the Cross Points tab to view information associated with the various crosspoints that have configured by your System Administrator in the Router Settings app.
To view crosspoints:
1. To view crosspoint information for a given recording, click the Cross Points tab.
The Cross Points panel opens and displays information regarding the crosspoints that have been configured for your system.
2. In the Router Control Service field, select the router control device that you want to view crosspoints for.

The router control device must have been previously set up by your System Administrator in the Router Settings app.
3. You can filter and sort on the fields in the Cross Points panel to refine the information you want to display.
See the following table for descriptions of the fields in the Cross Points panel:
Field | Description |
Destination | Displays the destination or output. |
Source | Displays the source or input. |
Protection | The Protection field displays the following Lock icons to visually identify whether the cross point has protection. |
| | • Unlocked — If this icon appears, the crosspoint does not have protection. • Locked — If this icon appears, the crosspoint has protection. |
All Levels | The All Levels field uses icons to visually identify the status of the crosspoints. Depending on the device's capabilities, you might see the All levels column or individual columns for each level. For the individual levels, if the alias is defined, it is shown as the column caption. Otherwise, the default level name is used. The level for the crosspoint may be in one of the three states: • An empty cell - This indicates that the crosspoint was not selected in the configuration. • A gray check-mark - This indicates that the crosspoint was selected in the configuration, but is not connected. • A green check-mark - This indicates that the crosspoint is selected and is connected.  The visual aspect for the levels is that you can only see the levels of those crosspoints available on the router. This displays in the All Levels column as being marked in green if no levels are available. A green check mark if the level is set. If the level is not set, it is not presented in the cell. |
4. Click the X in the upper right of the window to close the Event Log tab when you are done.