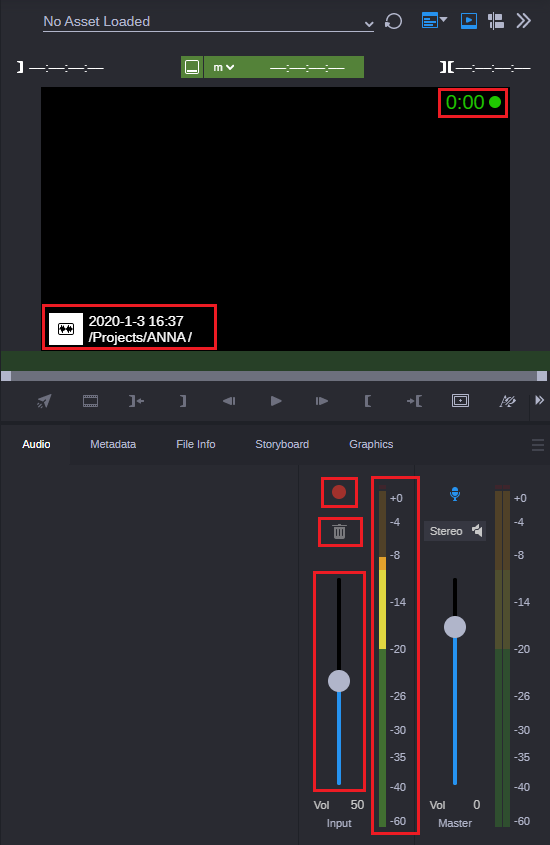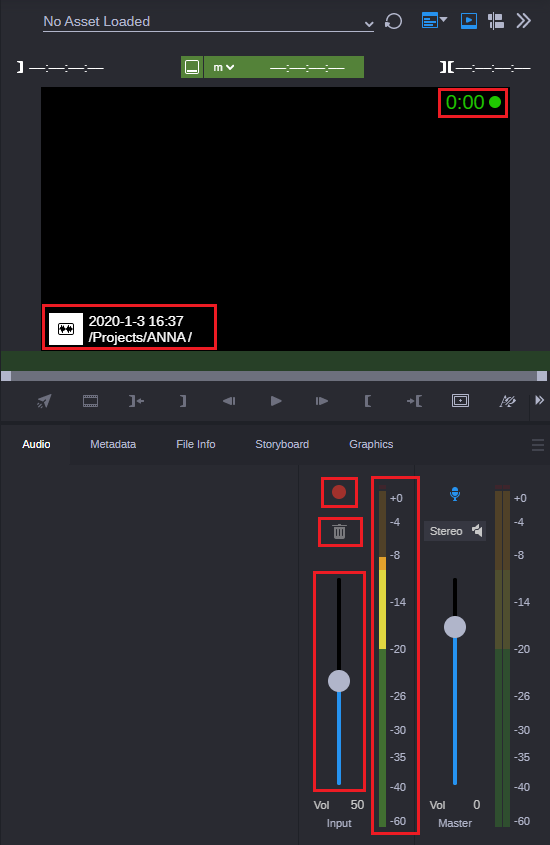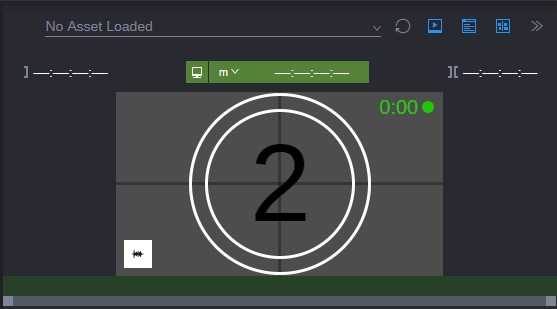Recording a Voice-Over in Source Mode
You can use the voice-over controls in the Audio tab to record a voice-over as an audio master clip. This is an alternative way of recording a voice-over that gives you more flexibility than recording a voice-over for a sequence in Record mode.
To record an audio clip:
1. Click the Source button in the Asset Editor Media Viewer.
You do not need to load an asset. If an asset is loaded and you click the Voiceover Mode button, MediaCentral Cloud UX clears the monitor.
2. Click the Audio tab, then click the Voiceover Mode button.
The the Voiceover Mode button turns blue to indicate its active status, and record controls appear to the left of the master volume meter. A Select Audio Clip Name dialog box is displayed.
3. Type a name for the clip and click Set Recording Target.
The Media Viewer shows the a timer and record indicator (small circle) displayed in green in the upper right. The file name and path are displayed as an overlay in the lower left. If you want to change the file name, click the waveform icon in the overlay. The Audio Clip Name dialog box is displayed and you can change the file name.
From top to bottom: Timer and record indicator, asset name and path, Record button, Trash button, volume slider. Right: voice-over audio meter.
4. Use the volume slider to set the desired volume level. The volume level is displayed in the voice-over audio meter.
5. When you are ready to record, press the Record button.
A three-second countdown is displayed in the viewer, audio pops mark each second, and the Record button flashes red. At the end of the countdown, the Record button remains red and the recording begins. The timer in the upper right turns red, and the recording indicator flashes.
You can monitor the recording level in the audio meter and adjust it as needed while recording.
Click the trash button to stop recording without saving the file.
6. When you are finished recording, press the Record button again.
An audio clip is created with the name and location you specified. The file name is automatically incremented by a final number in preparation for the next recording.
7. To exit the audio-recording controls, click the Voiceover Mode button.
The Voiceover Mode button turns gray and the voice-over controls disappear.