Editing or Delete an Existing Layout
This topic includes information on how to define a new default layout, how to change the layout name, and how to permanently delete a layout. Public layouts can only be altered by the user that created that layout.
To define a new default layout:
1. Click the Layout button in the Fast Bar.
2. Hover your cursor over the layout that you want to use as the new default layout.
As shown in the following illustration, the current default layout (“My Default Layout” in this example), is associated with a solid star icon. All other layouts display a hollow star button.
3. Click the star button to the left of the layout name to make it your new default.
To change the name of the layout:
1. Click the Layout button in the Fast Bar.
2. 
Click the Layouts sub-menu and click the Layout Settings button to the right of the layout that you want to update.
3. Enter a new name for the layout.
4. Click the Save button to update the name.
To delete a layout:
1. Click the Layout button in the Fast Bar.
2. Click the Layouts sub-menu and click the Delete button to the right of the layout that you want to remove.
3. Click the Delete button in the Delete Layout confirmation window, or click Cancel to abort the process.
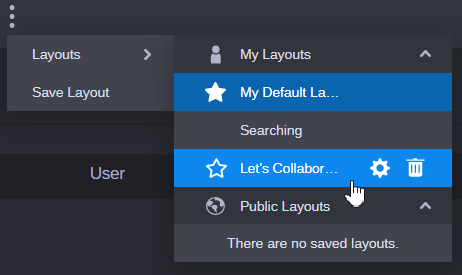
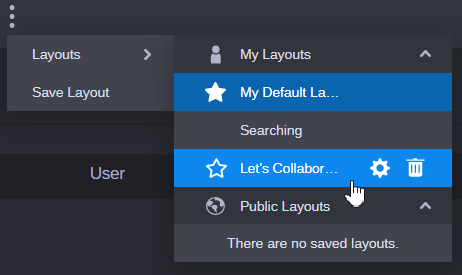
 Click the Layouts sub-menu and click the Layout Settings button to the right of the layout that you want to update.
Click the Layouts sub-menu and click the Layout Settings button to the right of the layout that you want to update.