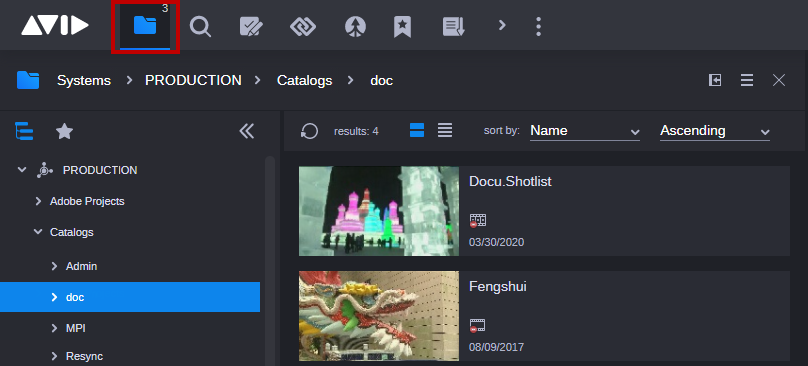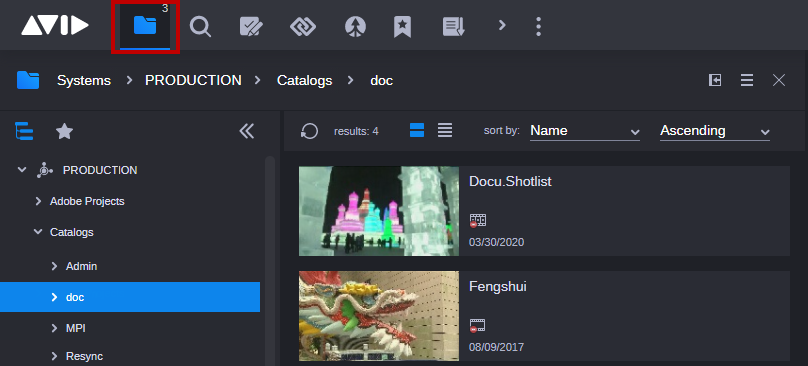Opening Multiple App Instances
In some cases, your workflow might benefit from have multiple copies of the same app open at the same time. For instance, you might want to open two copies of the Browse app to enable a drag and drop workflow for easier media management. Alternatively, you might want multiple copies of the Search app available — each containing different searches and results. To this end, MediaCentral Cloud UX allows you to open multiple instances of the same app within a single user session.
Whenever you open two or more instances of the same app, a number appears over the button in the Fast Bar to indicate the number of available instances. Every time that you create an additional instance, this number is incremented by one. The following illustration shows that three instances of the Browse app have been created.
After you create more than one copy of the same app, you can right-click on the app in the fast bar to switch between the different instances. The following illustration provides an example of this menu.
If you are working in the Browse app, the name of each instance reflects the current location in the directory structure. If you have not navigated to a specific location, the name of the instance is “Browse”. If you are working in the Search app, the name reflects the Search Terms.
If you right-click on an app that you have not yet accessed, the multi-instance menu indicates that there are “No open instances”. In this case you can create a new instance or close the menu by pressing the ESC key or by clicking anywhere else in the user interface.
You can enable multi-instance workflows in the following ways:
• Dock the first instance of the app and then open a second instance of the same app in the main area of the user interface. This process enables a side-by-side workflow.
• In the Browse app, right-click an item and in the Open in context menu that opens, select Browse. This process enables a side-by-side workflow for the Browse app.
• Right-click on the button in the fast bar to switch between multiple instances of the app.
• Load an asset into the Asset Editor and click the Open in Browse button in the Media and Playback Controls bar.
When working with multiple app instances, note the following:
• MediaCentral Cloud UX supports up to 30 instances of each app in a single user session. If you reach the maximum of 30 instances, the menu prompts you to close an instance before allowing you to create another.
• If you sign-out of MediaCentral Cloud UX, your app instances are not retained when you sign back in. If you refresh your browser, any instances that are not docked or loaded in the main area of the user interface are lost.
• If you switch to a different app and then return to the app that includes the multiple instances, the user interface displays the first instance of the app.
• In this release, only Browse and Search support a multi-instance workflow.
The following processes describe how to open, close, and switch to different instances of the same app.
To open multiple instances of the same app:

Right-click on the app in the Fast Bar to access the menu and click Create new <app> instance.

Ctrl+click (Windows) or Alt+click (macOS) the app in the Fast Bar to open another copy of the app.
The user interface switches to the new instance of the app. If the app is docked, the new instance of the app opens in the main area of the user interface.
To switch between app instances:

Right-click on the app in the Fast Bar to access the menu and select one of the open instances.
If you have multiple instances opened (one docked and another open in the main area of the user interface), the new instance is loaded in the main area of the user interface.
To close one app instance:

Right-click on the app in the Fast Bar to access the menu and click the X to the right of the instance that you want to close.

If you are currently viewing an instance, you can close the app to exit the current instance.