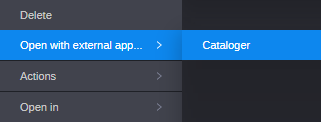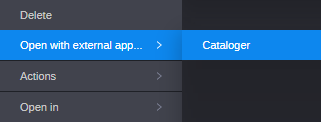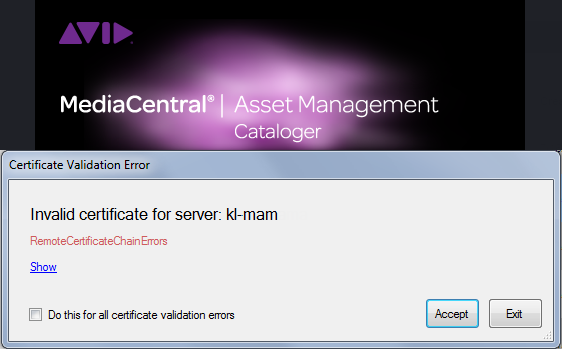Opening Assets with an External Application
Starting with version 2020.9, MediaCentral Cloud UX enhances the options on how to open assets in apps: Administrators can define one or more applications that can be used to work with Avid assets, outside of MediaCentral Cloud UX. This allows you to potentially take advantage of features included in other applications that are not present in MediaCentral Cloud UX to review or enhance your assets.
External applications can open or work with the asset, only if they understand the asset parameters or type. MediaCentral Cloud UX provides a sample configuration that allows Asset Management users to load video- and audio-type assets in Asset Management Cataloger to create or edit the stratified annotation of the asset.
When using the “Open with external application” feature, note the following:
• External applications that are to be started from within MediaCentral Cloud UX require a valid configuration in the MediaCentral Cloud UX administration application.
• The “Open with external application” context menu is only shown for asset types that are defined in the External Application configuration.
• When you start the external application from within MediaCentral Cloud UX for the first time, you are prompted to grant access for the external application with specified rights. The rights grant persists for 30 days and will be extended for 30 days each time you open an asset in the external app during the expiration period. You can revoke the granted rights any time in the User Settings. After that, you are prompted to grant access for the external application again the next time when you start the external application from within MediaCentral Cloud UX. For more information, see
Revoking Access Authorization for External Applications.
• You can apply the Open with external application feature to one asset at the same time. Multi-selection is not supported.
• Independent of the language selected for the MediaCentral Cloud UX user interface, your administrator can define in the External Application configuration a language in which the Asset Management Cataloger user interface is to be shown, such as German.
The following procedure describes how to use the Open with external application feature for the Asset Management Cataloger.
To open an asset in an external application:
1. Right-click an audio- or video-type asset.
2. In the Open with external app... context menu that opens, select the app in which you want to open the selected asset. In this example, this is the Asset Management Cataloger.
When you start the Cataloger for the first time from within MediaCentral Cloud UX, a prompt asks you to open MediaCentral Asset Management Cataloger.
3. To avoid this prompt in the future, select the “Always allow <MCCUX server name> to open links of this type in the associated app” and then click the Open MediaCentral | Asset Management Cataloger button.
The Cataloger starting screen and a Login page open. The “Authorize Cataloger to” box shows the edit rights that you will grant Cataloger for the assets that you open from MediaCentral Cloud UX.
4. Enter your MediaCentral Cloud UX password. While you type, the Authorize button is activated.
The name that you used to sign-in to MediaCentral Cloud UX is already set and cannot be changed.
5. Click the “Authorize” button to load the asset into Cataloger.
This process can take several seconds. If you click Cancel, a message informs you that access cannot be granted. The asset is not loaded into Cataloger.
Cataloger does not perform a “live” update of the asset: After editing and saving the stratified annotation of the asset in Cataloger you need to reload the asset in MediaCentral Cloud UX to see the updated annotation, for example in the Asset Editor’s Storyboard tab.
Certificate Validation Error
In place of the Cataloger starting screen, you might see a Certificate Validation Error warning. If you are presented with this dialog, it indicates that a security certificate for the Asset Management or MediaCentral Cloud UX server or both is invalid or not trusted (self-signed).
In this case, do the following:
• Click Exit and contact your system administrator to eliminate this warning message.
If your company policy allows using invalid or self-signed certificates, you could also do one of the following. Note that this might result in negative impacts to your Asset Management Cataloger experience:
• Click Accept to load the object in Cataloger. If another certificate issue is detected — for example, from the MediaCentral Cloud UX server -—, the Certificate Validation Error warning might open again before the asset is opened in Cataloger. The certificate is accepted during the Cataloger session.
• Select the Do this for all certificate validation errors and click Click Accept to load the asset in Cataloger. This eliminates additional Certificate Validation Error messages. The certificate is accepted during the Cataloger session.
• Click the Show link to locally install the certificate and explicitly trust self-signed certificates.