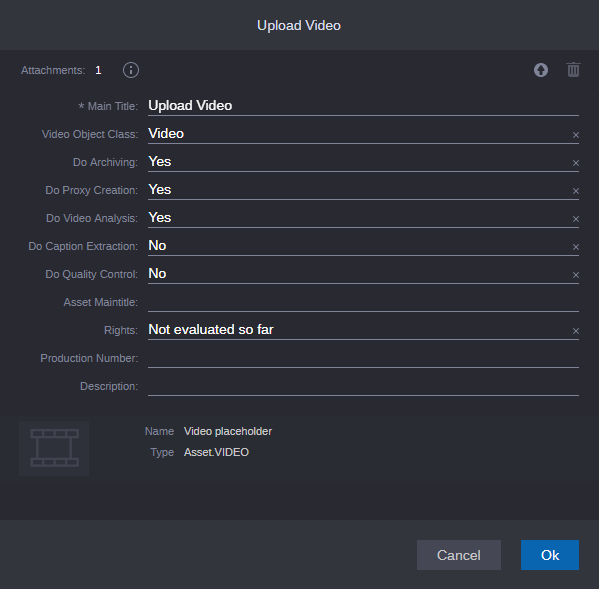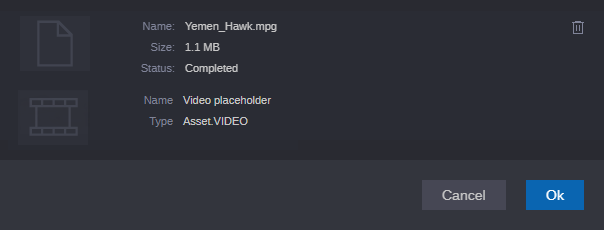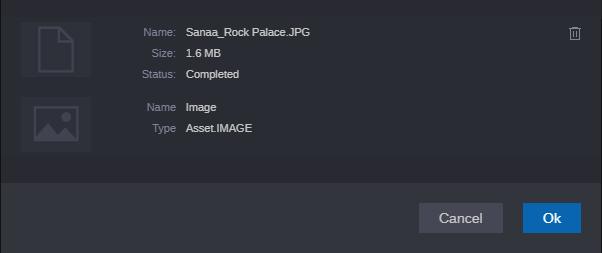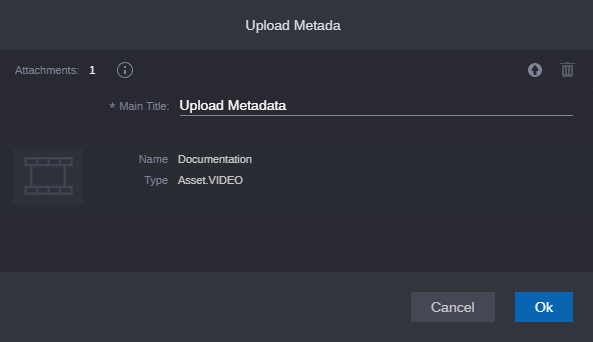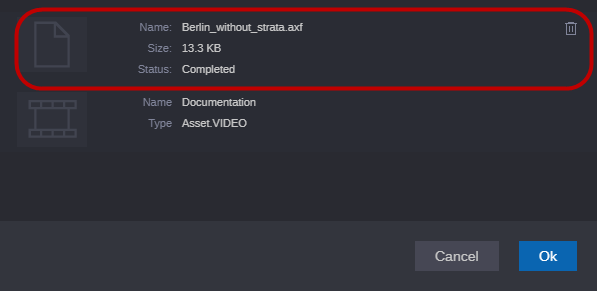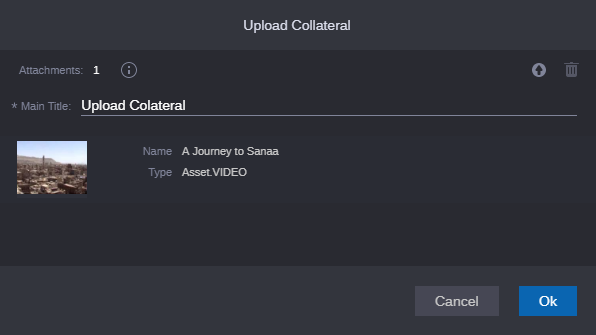Uploading Files to Assets
After you created a placeholder asset in the Asset Management database manually, you need to upload essence file(s) to the new asset. Use the Upload Video process to upload a video file and the Upload File process to upload non-video files, such as an audio, image, or document. In both cases, the uploaded file is added to the MAIN essence package of the asset. If you want to upload additional collateral files to the asset, use the Upload Collaterals process. In this case, files are added to the COLLATERALS essence package. For information on essence packages, see
The File Info Tab (Asset Management).
Additionally, you can upload a metadata file in AXF format to an asset to update its metadata information. Use the Upload Metadata process to overwrite the existing metadata information of the asset with the metadata provided in the upload AXF file.
Note the following limitations:
• You can start the upload processes, as described below, both in the Browse and Search app.
• Your ability to upload files depends on Asset Management user privileges and rules.
• Individual features offered during file upload, such as Caption Extraction and Quality Check, require the corresponding packages being installed on your Asset Management system.
• When you upload an essence file to an asset that has already an essence in the MAIN essence package, the upload fails.
• When you upload an AXF file and the External_ID property is identical both in the asset metadata and the upload AXF, the Upload Metadata process will fail.
To upload a video essence to a video asset:
1. Select an video asset.
2. Do one of the following:

Right-click a selected asset and select Actions.

Click the App Menu button and select Actions.
3. Select the Upload Video process type.
The Upload Video process creation dialog box opens. It shows the asset to which you upload the file as an asset card. The dialog box provides preset process options and metadata fields. You can leave the default values unchanged or adapt the fields before you upload the essence file.
4. Provide a main title for the process. If you do not provide a title, the default title “Upload Video” is shown as the process title in the Process app.
5. (Optional) Provide settings for the Upload Video process.
- The Video Object Class list shows the asset type that you set when your created the asset. Do not change the displayed value.
- Select Yes from the Do Archiving list if you want to archive the uploaded HiRes video. This triggers an archiving process that runs in the background and can be monitored in the Process app.
- Select Yes from the Do Proxy Creation list if you want to create a browse proxy from the uploaded HiRes video. This triggers the Create Proxy process that runs in the background and can be monitored in the Process app.
- Select Yes from the Do Video Analysis list if you want to start the video analysis for the uploaded video. This triggers the Video Analysis process that runs in the background and can be monitored in the Process app. The process creates the Default stratum, the keyframes set, and a thumbnail.
- Select Yes from the Do Caption Extraction list if you want to start a Caption Extraction process. The process runs in the background and can be monitored in the Process app. Select Yes only if your Asset Management system supports the Caption Extraction feature.
- Select Yes from the Do Quality Control list if you want to run a quality check on the uploaded video. This starts a Baton Quality Control process that runs in the background and can be monitored in the Process app. Select Yes only if your Asset Management system supports the Quality Control feature.
6. (Optional) Provide metadata for the new asset:
- Type a new title in the Asset Maintitle field if you want to change the original main title of the asset. This changes the “Main Title” property of the asset. You do not change the name of the asset reference in the Browse app directory. Leave the field empty if you want to keep the original main title.
- Select a value of the usage rights property from the Rights list.
- Type a production number in the Production Number field.
- Type a descriptive text for the asset in the Description field.
7. Click the Upload button in the process dialog box and double-click the file to be uploaded in the Open dialog box.
An asset card shows the file name, file size, and the upload status.
8. Click OK to close the Upload Video dialog box and start the upload process.
9. (Optional) Open the Process app and monitor the progress of the Upload Video process and its sub-processes. Depending on your selection in the Upload Video dialog box, different sub-processes are shown.
10. (Optional) Open the File Info tab and check the files in the MAIN essence package.
To upload an essence to a non-video asset:
1. Select a non-video asset, such as an audio, image, or document asset.
2. Do one of the following:

Right-click a selected asset and select Actions.

Click the App Menu button and select Actions.
3. Select the Upload File process type and then the “Upload file to asset” menu item.
The Upload File process creation dialog box opens.
4. Provide a main title for the process. If you do not provide a title, the default title “Upload File (with sidecar) to Asset” is shown as the process title in the Process app.
5. (Optional) Provide settings for the Upload File process:
- Type a new title in the Asset Maintitle field if you want to change the original main title of the asset. This changes the “Maintitle” property of the asset. You do not change the name of the asset reference in the Browse app directory. Leave the field empty if you want to keep the original main title.
- Select a value of the usage rights property from the Rights list.
- Type a production number in the Production Number field.
- Type a descriptive text for the asset in the Description field.
6. Click the Upload button in the process dialog box and double-click the file to be uploaded in the Open dialog box.
An asset card shows the file name, file size, and the upload status.
7. Click OK to close the Upload File dialog box and start the upload process.
8. (Optional) Open the Process app and monitor the progress of the Upload File process.
9. (Optional) Open the File Info tab and check the files in the MAIN essence package.
To upload metadata to an asset:
1. Select the asset.
2. Do one of the following:

Right-click a selected asset and select Actions.

Click the App Menu button and select Actions.
3. Select the Upload Metadata process type.
The Upload Metadata process creation dialog box opens. It shows the asset to which you upload the metadata file as an asset card.
4. Click the Upload button in the process dialog box and double-click the AXF file to be uploaded in the Open dialog box.
An asset card shows the file name, file size, and the upload status.
5. Provide a name for the process instance in the Main Title field. If you do not provide a title, the default title “Upload Metadata” is shown as the process title in the Process app.
6. Click OK to close the Upload Metadata dialog box and start the upload process.
7. (Optional) Open the Process app and monitor the progress of the Upload Metadata process.
8. (Optional) Check the updated information of the asset in the Metadata or Storyboard tabs.
To upload collaterals to an asset:
1. Select the asset.
2. Do one of the following:

Right-click a selected asset and select Actions.

Click the App Menu button and select Actions.
3. Select the Upload Collateral process type.
The Upload Collateral process creation dialog box opens. It shows the asset to which you upload the file(s) as an asset card.
4. Click the Upload button in the process dialog box and double-click the file(s) to be uploaded in the Open dialog box.
An asset card shows the file name, file size, and the upload status.
5. Provide a name for the process instance in the Main Title field. If you do not provide a title, the default title “Upload Collateral” is shown as the process title in the Process app.
6. Click OK to close the Upload Collateral dialog box and start the upload process.
7. (Optional) Open the Process app and monitor the progress of the Upload Collateral process.
8. (Optional) Open the File Info tab and check the files in the COLLATERALS essence package.