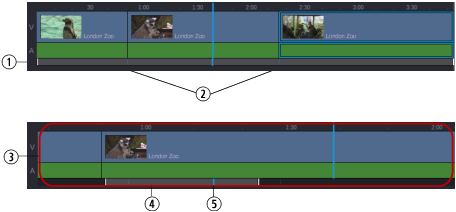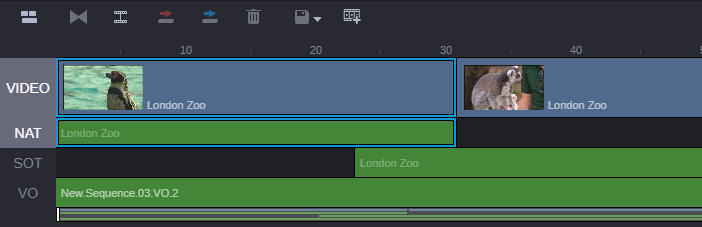Using the Sequence Zoom Bar
The Sequence zoom bar is located below the Sequence Timeline. You can use the zoom bar to enlarge a section of the Sequence Timeline so that you can work more easily with long sequences or make precise edit decisions.

The Sequence Timeline zoom bar is similar to the Media Viewer zoom bar, but the two zoom bars operate independently.
In the following illustration, the top timeline shows a shotlist with the zoom bar set to show the entire sequence. The bottom timeline shows the sequence zoomed in to the middle portion of the sequence.
1 | Zoom bar | 4 | Zoom slider |
2 | Edit points | 5 | Position indicator |
3 | Zoom region | | |
The visible area of the timeline is referred to as the zoom region and is represented by the zoom slider. You can drag the zoom slider along the zoom bar to display a different zoom region anywhere in the sequence. The zoom region remains the same size as you drag the slider.
If a shotlist is loaded in the Sequence Timeline, the zoom bar displays tick marks for edit points between segments.
The zoom bar includes a position indicator that matches the position indicator in the Sequence Timeline and the Media Viewer timeline. This position indicator is always visible in the zoom bar, which is useful when you are zoomed in to a section of the timeline that does not include the timeline position indicator.
Position indicator in zoom bar but not in zoom region.
With a news sequence loaded, the zoom bar displays a representation of the sequence as a set of colored bars. This representation is a “mini-map” that matches the content of the video and audio tracks of the sequence. These colored bars can help you navigate through the sequence.
The zoom bar displays colored bars that match the content of the tracks in the sequence.
To zoom in to or out from a section of the Sequence Timeline, do one of the following:

Drag a zoom slider handle in or out. The mouse pointer changes to a double-headed arrow when you hover over a zoom slider handle and select it.
Zoom slider handles, right handle selected.
The zoom region moves in or out symmetrically unless one end reaches the end of the sequence. If you want to drag only one end, Alt+click the handle and drag it.

With the Sequence Timeline area active, press the Down Arrow key to zoom in by 50 percent or press the Up Arrow key to zoom out by 50 percent. Press Shift+Up Arrow to reset the zoom level to show the entire sequence.

With your cursor located over the sequence, press the Ctrl key and use the mouse wheel to zoom in or out of the sequence. If you are using a track-pad, you can use the Ctrl key + a swipe up or swipe down to zoom.
After zooming, use the following controls to navigate:

Click the position indicator in the zoom bar and jump to its counterpart in the timeline. The zoom region moves to and enlarges the section of the timeline that includes the position indicator.

Click anywhere in the zoom bar (outside of the zoom region) to move the zoom region left or right.

With your cursor located over the sequence, use a track-pad to swipe left or right to scroll horizontally along the timeline.
If you have zoomed in to a section of the Sequence Timeline, and you perform an edit that includes material beyond the zoom region, the zoom region moves to display the position indicator. The size of the zoom region does not change.