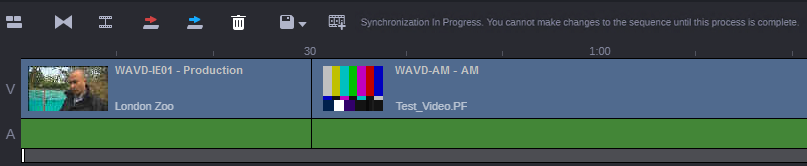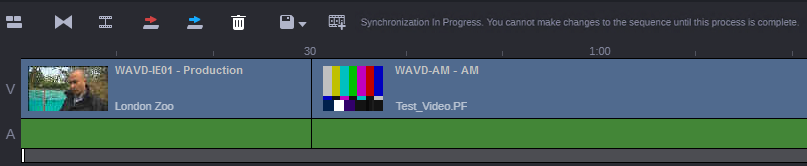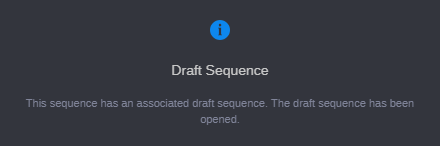Editing Mixed Sequences
Mixed sequence editing is a licensed feature that allows you to combine MediaCentral Asset Management and MediaCentral Production Management assets in the same sequence. Your server must be licensed for “MediaCentral | Enterprise Editing” to enable the functionality described below.
Editing a Sequence Containing Mixed Assets
The process of editing a mixed sequence is no different than editing a standard shotlist or news sequence — except that you can combine Asset Management and Production Management assets together. The following illustration shows a sequence with assets from each MediaCentral module.
Segments in a mixed sequence show the host name of the MediaCentral module and the type of database: “AM” for MediaCentral Asset Management and “Production” for MediaCentral Production Management. In this example “WAVD-IE01” is the name of the Production Management server and “WAVD-AM” is the name of the Asset Management server.
Saving and Opening Draft Sequences
As soon as you save a sequence that includes assets from these two MediaCentral modules, the sequence is identified as a draft sequence. Draft sequences are unique in that they can only be loaded into the Asset Editor by either the user that created it or a MediaCentral Cloud UX administrator.
As the creator of a draft sequence, you can close, and reopen the sequence for editing at any time. When you load a draft sequence, MediaCentral Cloud UX produces a message to remind you about the draft status.
You can click anywhere outside of this window to dismiss the message.
If another user (not the creator) attempts to open the sequence, MediaCentral Cloud UX reports that the sequence is saved as a draft and the user is blocked from loading the sequence into the Asset Editor. Before other users can access the sequence, the owner (or an administrator) must synchronize the sequence.
Synchronizing the Sequence
After you finish editing your draft sequence, you must synchronize it. The synchronization process converts the draft sequence back into a standard sequence. This final version of the sequence is saved to its native asset management system. If for example you used the Browse app to create a new shotlist (EDL) in your MediaCentral Asset Management database, the synchronization process saves the sequence to that same database at the same location.
Regardless of where your final sequence is saved, the synchronization process is managed by your MediaCentral Asset Management system. The process completes the following steps:
• Non-native assets are conformed to match the sequence’s native format.
If for example you create a Production Management sequence and you add assets from an Asset Management system, the Asset Management media is converted to a file format that is compatible with the Production Management system. The media is also copied to the Production Management shared storage, and checked into the Production Management database.

MediaCentral Production Management manages the new media as AMA (Avid Media Access) material. If you are going to process the media through MediaCentral Transcode or perform an STP, you need to install the proper AMA plug-ins and use an AMA workflow. For more information, see “Using AMA Material in Interplay | Production” in the
Interplay | Production Best Practices Guide.
• The sequence is saved and checked into the appropriate database.
If you are syncing a Production Management sequence, the clips are checked into the same folder as the sequence — as referenced clips. Another representation of each clip is checked into the Catalogs folder.
When the sync operation is complete, the sequence is no longer considered a “draft”. It can be opened and edited by any user that has the appropriate access rights. If you decide to edit additional non-native assets into the sequence, you must save and resynchronize the sequence before other users can work with the sequence or use the sequence in other workflows such as Send to Playback.
You can use the Process app to find detailed information about the synchronization job. If necessary, you can also cancel the synchronization job through the Process app. If you cancel the job, the state of the process shows as Failed because the job was unable to complete successfully.