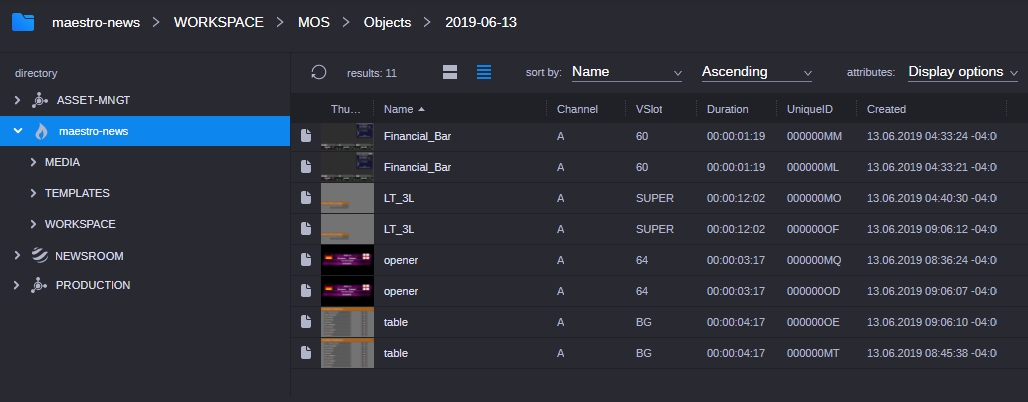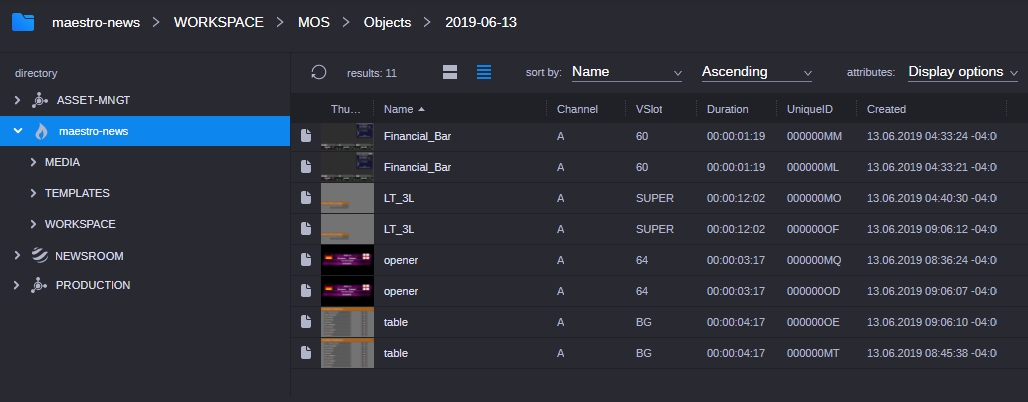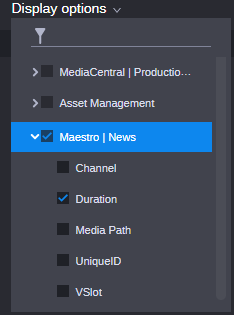Viewing Maestro News Assets
You can locate Maestro News assets by navigating to them in the Browse app or by searching for them in the Search app. When viewed through the Browse app, you might see Templates, Workspace, and Media folders in the Maestro database as shown in the following illustration.
• TEMPLATES: This folder contains Maestro News templates. You can load templates into the Asset Editor to customize them or drag them directly into a Newsroom Management rundown or associated sequence.
• WORKSPACE: This folder contains Maestro News items. Items are template instances that have been customized.
• MEDIA: (if applicable) This folder includes media assets that can be added to graphic elements in the Graphics tab of the Asset Editor. This media lives on a shared storage system that is connected directly to the Maestro News system. For more information on configuring access to the Media directory, see the Avid Maestro | News Installation and Configuration Guide.

Depending on your Maestro News user rights, access to specific directories or templates might be restricted. If you do not have a matching user account on both the MediaCentral Cloud UX and Maestro News systems, you might see the Maestro database appear in the Browse app, but you might not be able to navigate through the directory tree.
You can use the Search app to find Maestro News assets as you would with any other MediaCentral module. For more information, see
Searching for Assets. The following processes describes how to find Maestro graphic elements using the Browse app, how to load them into the Asset Editor, and how to alter the display options in the user interface to show additional metadata.
To load a graphic element into the Asset Editor using the Browse app:
1. Click the Browse app button in the Fast Bar at the top of the user interface.
2. Locate the Maestro database in the directory tree of the Browse app sidebar and click on the arrow to the left of the module to expand the first level of the database.
3. Navigate to an asset in either the Templates or Workspace folder or sub-folders.
4. Double-click on a template or item to load it into the Asset Editor and click on the Graphics tab of the Asset Editor. For more information, see
Understanding the Graphics Tab.

You cannot load assets from the Media directory into the Asset Editor in this release.

Although you can load items into the Asset Editor, you cannot make changes to the item. If you need to update an item, you must load the item into the Asset Editor through the associated story in the Rundown app.
To alter the Maestro News display options:
1. In either the Browse or Search apps, click the Display Options menu in the Results toolbar.
A menu of additional metadata values appears, including a category for Maestro News attributes.
2. Click the arrow to the left of the Maestro News menu item to reveal the Maestro News options.
3. Click the box to the left of any of the following attributes to add or remove them from the Results area of the Browse or Search app:
- Channel: When you add an item to the rundown, it is assigned an output channel. For more information, see “Assigning a Channel” in the Avid Maestro | News User Guide.
- Duration (Browse only): Graphic duration in the following format: [hours]:[minutes]:[seconds]:[frames] @[framerate] [interlaced/non-interlaced]
For example: 00:00:02:08 @25i.
- Media Path: Displays the file name and file path of images and clips used that are registered in the Maestro News database. By default, assets are located in MEDIA folder.
- UniqueID: An unique identifier of a template or item.
- VSlot: Virtual Slots are visual layers in a channel (preview or on-air). For more information about Virtual Slots, see “Virtual Slots” in the Avid Maestro | News User Guide.
4. You can close the Display Options menu by taking one of the following actions:

Click outside the menu to save your changes.

Press Esc to close the menu without making any changes.