Creating a New Research Column
The Research app does not include any default Research columns. Before you can begin using the Research app, you must create an initial search.
To create a new search:
1. Click the Add Search button in the Research header.
An Add Search window appears that includes the available search types.
2. Click on the icon for the type of search that you want to create.
For instance, if you want to create a new Twitter search, click the Twitter icon in the Add Search window. After you select a search type, a new column is added to the Research body.
The following illustration shows the default parameters for a new Twitter search.
3. Use the field at the top of the column to enter a custom name for the search.
There is no limit to the amount of characters that you can enter in the name field. Additionally, the following special characters have been qualified for use in the name field:
“ ! @ # $ % ^ & * ( ) < > , . / ? \ | [ ] { } - = + _ ` ~
As you begin to enter text, you might see a menu appear below the field as in the following illustration.
This menu displays the values of previously saved searches. If the menu includes your desired search value, you can select the value from the list to configure the current parameter. However, each search must have a unique name.

This menu is dependent on your browser and browser settings. As such, this feature might not be available on all client systems.
4. Next, you must enter configuration data to define the parameters of the search.
 Facebook
FacebookIf you are creating a Facebook search, configure the following:
- User ID: Enter the user ID of a Facebook user. For example: Avid
- (optional) Scope: Use the menu to select either Posts or Feed. Posts are messages sent directly by the user while Feed relates to messages posted to the user’s wall by other users.
 Twitter
TwitterThe Twitter Research column allows you to configure a search based on either a User Timeline or a Query. Do not configure both areas of the Twitter search settings. If both are configured, the search returns results based on the user name only.
If you are creating a Twitter search, configure the following:
- (optional) User Name: Enter a Twitter screen_name or user_id. For example: Avid
- (optional) Query: Enter a word or phrase that you want to include in your search. Alternatively, you can search for a hashtag by entering a hash symbol (#) before the text. For example: #Avid
- (optional) Geocode: Allow you to limit your search to a specific geographical location by entering latitude, longitude, and radius parameters. Each parameter must be separated with a comma (no spaces).
For example, you could enter 42.496357,-71.233669,20km to limit your results to show only Tweets that have been posted within a 20 km radius of the Avid Technology headquarters in Burlington, Massachusetts. The radius value can be entered in either kilometers (km) or miles (mi).
If you need assistance determining a geocode, there are many websites that provide tools to help you obtain this information. For instance, Google Maps allows you to right-click on a map to show the location’s latitude and longitude.
- (optional) Language: You can select a language code from the menu to limit your results to return posts in the specified language type only. For example: en = English
- (optional) Include Retweets: Disabled by default, you can enable this check box to show Retweets for any Tweet that appears in your search.
 Wires
WiresIf you are creating a Wires search, configure the following:
- Queue: Click on the Queue menu to select an option from the menu. For example: Business
The Queue menu is populated from the list of Wires on your MediaCentral Newsroom Management system.
5. 
When you have completed configuring your search parameters, click the gear button in the upper-right corner of the search to save the changes.
If you have entered an incorrect value such as a blank search name, a yellow exclamation icon appears at the top of the search. You must correct this error condition before attempting to use the search.
The new column appears in the Research body with data to match your search criteria.

If you change your mind and do not want to create a new search at this time, you can click Remove Column to delete the new search from the Research body.
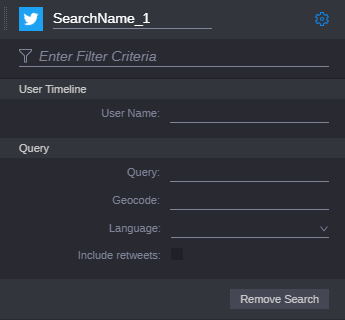
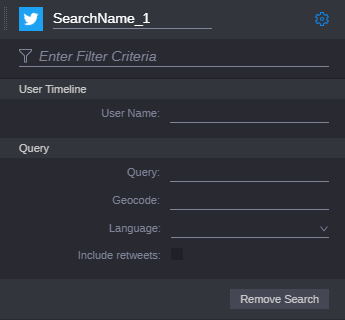
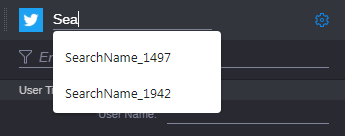
 When you have completed configuring your search parameters, click the gear button in the upper-right corner of the search to save the changes.
When you have completed configuring your search parameters, click the gear button in the upper-right corner of the search to save the changes.