Repurposing Social Media Content
When reviewing the results of a Research column, you might find a quote from a public figure or a description of a new technology that could be useful to your story. In these situations, the Research app allows you to reuse the social media message text with other apps or systems.
There are two ways to accomplish this task:
• Copy and paste
• Drag and drop
Within MediaCentral Cloud UX, you can drag and drop text to the Rundown app only. However, the Research app allows you to drop the text into non-Avid applications such as Microsoft Notepad or Microsoft Word as well.
To copy and paste message text:
1. Use your mouse to select text in the social media message.
When you move your cursor to the text message area of a post, the arrow changes to a selection bar. In the following illustration, the user has selected only a portion of the complete social media message text.
2. Press Ctrl+C (Windows) or Command+C (Mac) on the keyboard to copy the text into your workstation’s clipboard.
3. Open your destination Cloud UX app or external application and press Ctrl+V (Windows) or Command+V (Mac) to paste the text from the clipboard.
To drag and drop content:

The following procedure describes how to drag and drop text to the Rundown app, but the same concept can be used to drag text to non-Avid applications.
1. Open the Research app and click the Dock button in the upper-right corner to move the app to the left side of the user interface.
For more information on docking procedures, see
Docking Apps.
2. Click on the Rundown app in the Fast Bar.
The Rundown app appears to the right of the Research app.
3. Complete one of the following actions to utilize content from the Research app:

Use your mouse to highlight text in a post. Then click and drag the highlighted text to the appropriate area of the Rundown app. The illustration below shows the click and drag process.
This method allows you to be more selective about re-purposing the specific text rather than an entire post.

If you place your cursor over a section of the social media post, such as the Posted By User or the blank space to the left of a media asset, t

he cursor changes to a cross-hair arrow. You can use your mouse to drag and drop the entire post to the Rundown app.
If you drag a post that includes both text and media assets, only the text is copied to the destination. For example if you drag a Facebook post that includes text and video to the Rundown app, only the text is added to the Newsroom Management story.
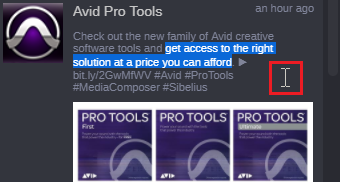
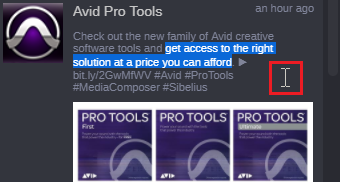
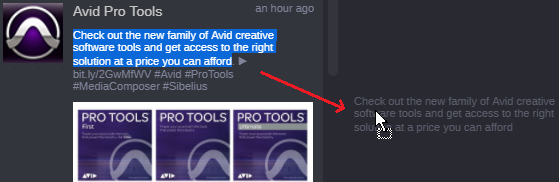
 he cursor changes to a cross-hair arrow. You can use your mouse to drag and drop the entire post to the Rundown app.
he cursor changes to a cross-hair arrow. You can use your mouse to drag and drop the entire post to the Rundown app.