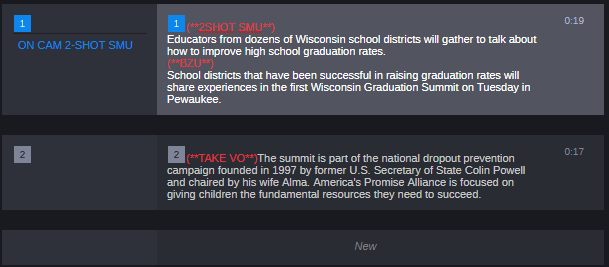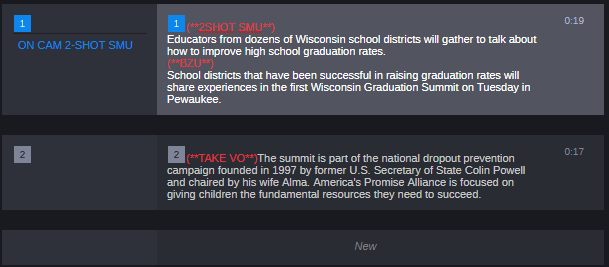Adding Production Cues
When you format a story as a script for a news broadcast, you might need to add production cues. Production cues provide important information to technical staff as well as machine control commands for devices, such as character generators.
Production cues are added to scripts from the Story area and edited in the Cue List area of the Script Editor. Each production cue you add is given a numerical value. This number appears in a box as a production cue marker in the script, which corresponds to the insertion location of that production cue’s text box in the Cue List.
When selected, the production cue marker is colored blue, and the information in the production cue is visible in the Cue List.
You can change text to a bold or italic font, underline selected text, and mark text as a normal text but you cannot mark text as presenter instructions or closed captioning within a production cue.
You can copy one or more production cues from one story to another, and you can copy production cues and paste them within an open story.
To insert a production cue in a script:
1. Position your cursor in the story where you want to insert the production cue marker.
2. Do one of the following:

Right-click and select Insert Production Cue.

Press Alt+Insert (Windows).
3. Enter the production cue information, such as Take VO, On Camera, Take SOT, or Take Live. The information is automatically saved when you click someplace else in the story.
To move a production cue in a script:

Click the production cue’s marker and drag it to another location within the script.

When production cues are rearranged in a script, the system automatically renumbers them, beginning with one (1). The same renumbering occurs if new production cues are added or existing ones are deleted.
To delete a production cue from a script:

Select the production cue and press the Delete key.
If you delete a production cue, MediaCentral Cloud UX displays a message asking you to confirm the delete operation. Click OK to delete the production cue or Cancel to leave the story unmodified.

You can prevent this confirmation message and most other messages from displaying by selecting “Don’t ask to confirm actions of this type.” To display confirmation messages again, click the Rundown App Menu button and select Show All Confirmations.
To copy one or more production cues to another story:
1. Open two stories.
2. Click and hold the mouse and select the production cue or cues, or text that includes the production cues.
3. Press Ctrl+C.
4. Position the insert cursor where you want to insert the production cue or cues.
5. Press Ctrl+V.
If necessary, the production cues are renumbered to fit sequentially into the target story.
You can also drag and drop the production cues from one story to another.