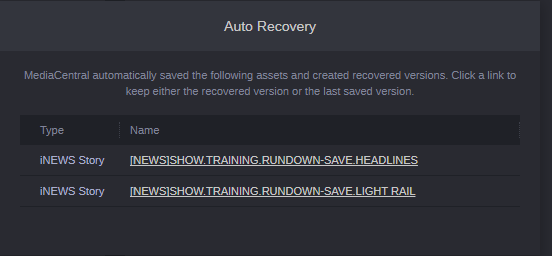Recovering Stories In Case of Disconnect
When you work in MediaCentral Cloud UX, the state of your story is stored on your local Windows or macOS system every 10 seconds. This feature is helpful in case of a disconnection or service failure, or if you close a browser session without saving your work. This feature is also helpful if your administrator sets an automatic session timeout.
Edits made during the last ten seconds cannot be recovered.
You can recover your unsaved changes in several different ways:
• If a disconnection or failure occurs and you remain signed in, the editing functions of the Rundown app are deactivated, and the Auto Recovery dialog box is displayed, as described below.
• If the disconnection or failure results in the need to sign in again, a dialog box is displayed that lists assets with unsaved changes.
Click the name of the asset to open the last saved version. If the asset is a story, the Rundown app displays three additional buttons:
- Recovered: Click this button to open the recovery file (from the local system).
- Last Saved: Click this button to open the last saved file (from the Interplay Production database).
- Keep This: Click this button to save the version that you display and delete the other version.
If the story includes a script sequence, and the Sequence Timeline is open, these buttons are displayed on the Sequence Timeline.
You can switch back and forth between versions to compare them, and click the Keep This button when you decide which version to keep.
• If you click a link in the Auto Recovery dialog box but the referenced story does not exist any longer or the Newsroom Management system is not available, you can remove the auto-recovery data: In the Auto Recovery prompt that opens, click OK to remove the link from Auto Recovery.
• If you close the Auto Recovery dialog box without selecting an asset, you can select Auto-Recovered Assets from the Rundown App menu to display the Auto Recovery dialog. This option appears only if auto-recovered assets are available.

If your browser crashes, but the MediaCentral Cloud UX session and Newsroom Management session are still active, Newsroom Management stories are locked for five minutes. You will not be able to edit or restore the story unless the lock is released or the MediaCentral Cloud UX and Newsroom Management sessions end. You can ask your MediaCentral Cloud UX administrator to end the MediaCentral Cloud UX session, which will release the lock.