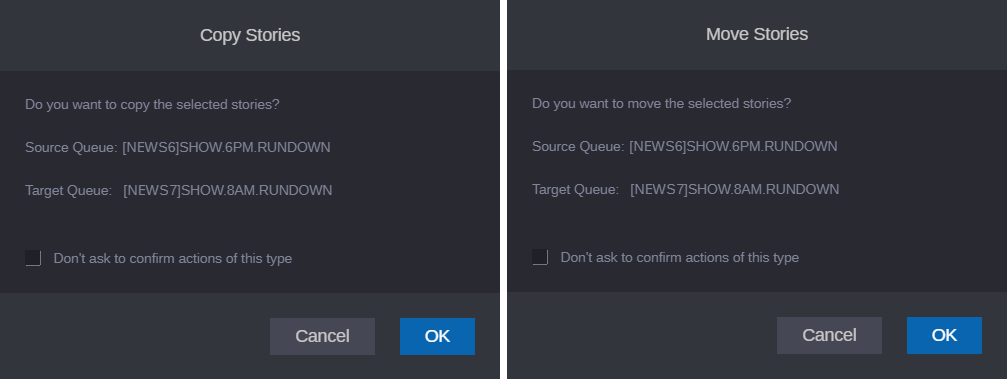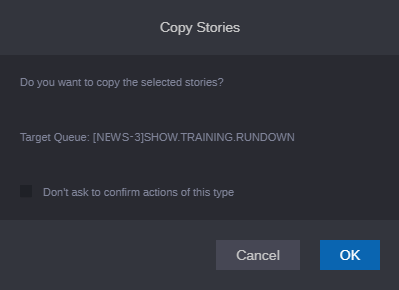Copying and Moving Stories Between Queues
The Rundown app not only supports copying and moving stories from a location in one queue to another in the same queue, but also from one queue to a second queue on the same server or on different Newsroom servers within the same MediaCentral Cloud UX.
Note the following:
• You can copy and move an individual or multiple stories between queues open in different tabs.
• You can copy an individual or multiple stories between queues open in different Browser windows when logged into the same Cloud UX.
• You can copy an individual or multiple stories from the Search apps result list to another queue.
• If you copy a story with an associated Production Management sequence, you also copy the sequence.
• You can copy or move an easy-locked story so long as you own the lock. Easy-locked stories are unlocked after a copy/move.
• You can copy or move a key-locked story so long as you enter the password.

System administrators may copy/move any easy- or key-locked story; however, they will be unlocked after the copy/move.
To copy or move a story (or stories) to a queue open in another tab:
1. Open two queues in separate tabs in the Rundown app.
2. Select the story (or stories) you want to copy or move from the first queue and drag it to the second tab.
3. Hold the mouse key pressed until the queue opens in the second tab, then drop the story to the location in the second queue.
- If you just drag the story or press Ctrl while dragging the story, the story is copied from the queue to the other.
- If you press Shift while dragging the story, the story is moved from the queue to the other without making a copy.
MediaCentral Cloud UX displays a message asking you to confirm the move or copy operation.
4. Click OK to complete the operation or Cancel to leave the queue unmodified. For each key-locked story in your selection, you need to provide your password in a separate dialog.
The story or stories appear in their new location.
To copy a story (or stories) to a queue open in another Browser window:
1. Open the queue in the Rundown app.
2. Open a new browser window and sign-in to the same MediaCentral Cloud UX with the same credentials you used for signing in for the first session.
3. In the second MediaCentral Cloud UX instance, open the queue into which you want to copy or move the story in the Rundown app.
4. Go back to the first MediaCentral Cloud UX instance, select and drag the story (or stories) and drop it to the queue in the second MediaCentral Cloud UX instance.
- If you just drag the story or press Ctrl while dragging the story, the story is copied from the queue to the other.
- If you press Shift while dragging the story, the story is moved from the queue to the other without making a copy.
MediaCentral Cloud UX displays a message asking you to confirm the move or copy operation. Click OK to complete the operation or Cancel to leave the queue unmodified. For each key-locked story in your selection, you need to provide your password in a separate dialog.
To copy stories to a queue from the Search app:
1. Open the queue into which you want to copy stories in the Rundown app.
2. In the docked Search app, search for stories.
3. In the Search app result list, select the stories you want to copy and drop them to the queue in the Rundown app.
The order in which the assets are listed in the Search app defines the order in which they are added to the Rundown app, and not the order in which you select the assets. For example if the Search app lists stories A, B, and C (in that order), and you select stories C, A, and then B — the assets are added to the Rundown app in the original order (A, B, C).
However if your selection includes a combination of assets (stories, sequences, or other), your selection order does have an impact on the drag and drop. Note the following:
- If you select one or more stories and then another asset type, the stories are copied to the Rundown app. The other assets are ignored.
- If you select a Production Management sequence and then a story or other asset type, the app assigns the sequence to the story in the queue. The other assets are ignored.
- If you select a different asset type as your first selection (something other than a story or a sequence) and drag the assets to the Rundown app, nothing is copied. In this case the app displays a warning message to let you know that the operation is not allowed.
MediaCentral Cloud UX displays a message asking you to confirm the copy operation.
4. Click OK to complete the copy or Cancel to leave the queue unmodified. For each key-locked story in your selection, you need to provide your password in a separate dialog.
The story or stories appear in their new location.