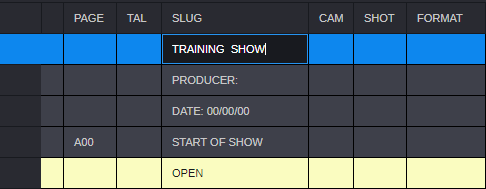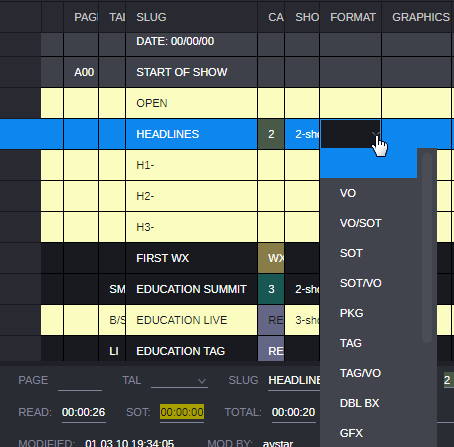Modifying Fields in the Queue Grid View
Some fields in the Queue grid can be modified directly in the grid view. Text fields, such as the Slug, can be modified by typing in the grid cell if you have the appropriate permissions. Other fields, such as a field for story formats, provide a menu of predefined options (also called Combobox fields because they include both text and menu options). Your Newsroom Management system manager defines the labels, content, and layout of the queue fields.

Some fields in the queue grid might be read-only and cannot be edited. Your Newsroom Management system manager can specify certain editable fields that allow you to type text and select from menu options.
Note the following:
• Clicking a text field in the queue selects the story’s row. A second click in the field activates the cell for editing.
• If the story’s row is already highlighted, clicking a text field activates the cell for editing.
• Double-clicking a text field in the queue selects the story’s row and activates the cell for editing.
To edit text fields for a story in a queue grid:
1. Double-click within a text field in the queue.
The story’s row is highlighted, and the cell is active for editing.
2. (Optional) If you edit text in a right-to-left (RTL) language, right-click the active field and select Switch to RTL.
3. Type to edit the contents of the field. You can also use keyboard shortcuts to copy, cut, and paste text within the field.
4. When you finish editing the field, click another row to save your changes.

Clicking another field in the same row in the queue does not save your edits.
MediaCentral Cloud UX displays a message asking you to confirm the save operation.
- Click Save to save the changes.
- Click Don’t Save or Cancel to discard the changes.

You can prevent this confirmation message and most other messages from displaying by selecting “Don’t ask to confirm actions of this type.” To display confirmation messages again, click the Rundown App Menu button and select Show All Confirmations.
To edit Combobox fields for a story in a queue grid:
1. Double-click within a Combobox field in the queue.
The story’s row is highlighted, and the cell is active for editing.
2. Do one of the following:

Click the cell menu arrow and select a value.

Start typing a new value. If the menu options for the cell include an appropriate value, the value automatically displays in the cell.
3. When you finish editing the field, click another row to save your changes.

Clicking another field in the same row in the queue does not save your edits.
MediaCentral Cloud UX displays a message asking you to confirm the save operation.
- Click Save to save the changes.
- Click Don’t Save or Cancel to discard the changes.

You can prevent this confirmation message and other messages from displaying by selecting “Don’t ask to confirm actions of this type.” To display confirmation messages again, click the Rundown App Menu button and select Show All Confirmations.