Creating Search Teams
The Favorite tab allows system administrators to create special team folders that allow you to group multiple favorites together around a common theme. Teams are shared with specific groups of users that are defined by the administrator. As a result, your search favorites list might or might not include any team folders. Teams are listed alphabetically in the Favorites list between My Searches and Public Searches.
When creating a team, the administrator can enable or disable a Read-Only check box. If enabled, users can see the team, but not make changes. If disabled, users have the ability to add, edit, or delete favorites from the team folder.
If you hover your cursor over the team icon, the system displays a tool-tip that shows the names of the groups that are associated with the team.
For information on how to add a favorite to a team folder, see
Reordering Favorites.
To create a search team:
1. (if necessary) Click on the Favorite tab in the Search sidebar.
2. Right-click in the space below the Create a New Favorite button and then click on the Manage Favorite Searches option in the context menu.
3. (optional) Select the check boxes for one or more existing favorites before you create the team. When you create the team, the selected favorites are added to the team automatically.
4. 
Click on the Search Team button at the top of the list.
The New Team Folder window is displayed.
5. Enter a name for the new team.
6. (optional) If you want to restrict access to this team folder so that other users cannot add, edit, or delete favorites in this location, click the read-only check box.
7. In the Share Search area of the window, click one or more check boxes to the left of the list of user groups to define the users that should have access to the team.
If your system includes a large number of groups, you can enter a value in the Find a User Group field to filter the list to display only those groups that include your filter criteria.
8. Click the Save button.
The team is created as a new category in the Search Favorite sidebar.
9. Click the green check mark at the top of the Favorite list to exit edit mode.
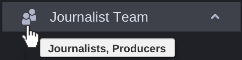
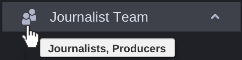
 Click on the Search Team button at the top of the list.
Click on the Search Team button at the top of the list.