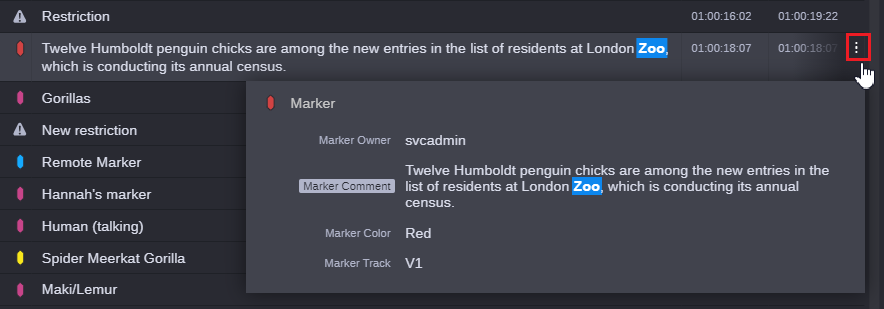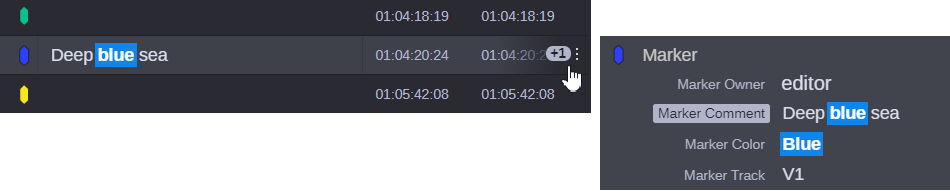In-Line Hits: Timeline View
The Timeline panel displays all time-based metadata such as markers and segments, as well as all phonetic hits (if applicable) in a list view that is organized by the asset’s timecode. All hits that match your search are highlighted in blue for easy identification. If your asset does not include any time-based metadata, the Timeline view displays a message to alert you of this condition.
Phonetic hits include not only a timecode reference, but also a percentage meter that rates the confidence level of the hit being a match for your search.
The following illustration shows the Timeline panel to the right of the Metadata area. In this example, the web browser window is large enough to allow both areas to be displayed simultaneously.
Displaying Layer Names
The Timeline panel displays a layer icon on the far left of each row of information. While Production Management assets show the icon only by default, Asset Management assets include an accompanying text label for each row. Depending on your preference, MediaCentral Cloud UX allows you to toggle this text field on or off.
To show or hide the later name, right click on the icon and select either Show Stratum Name or Hide Stratum Name. The system remembers your last selection for future sessions. If you hide the labels, you can still hover your cursor over the icon to display the label as a tool-tip.
Displaying Layer Details

When working in the Timeline view, you can obtain more information about any Marker or Segment hit by clicking on the context menu button to the far right of the associated row.
In this illustration, the Marker details panel displays information on the Owner, Comment, Color, and Track. If you click on any of these metadata fields, the Timeline view behind the details window updates to organize the hits by the field that you selected. The Timeline view maintains this look until you either select a different metadata field or change the filter options in the In-Line Hits window.
If you hover over any of the rows in the Timeline view, a number might appear to the far right of the row. This value indicates that the hit is associated with additional matches for your search. In the following example, the Timeline panel shows a match for “blue” and that there is +1 match that is not displayed.
If you click the context menu button or the additional hits button (+1 in this case), the app displays the marker details panel. In this example, the second match is against the marker color — also blue.


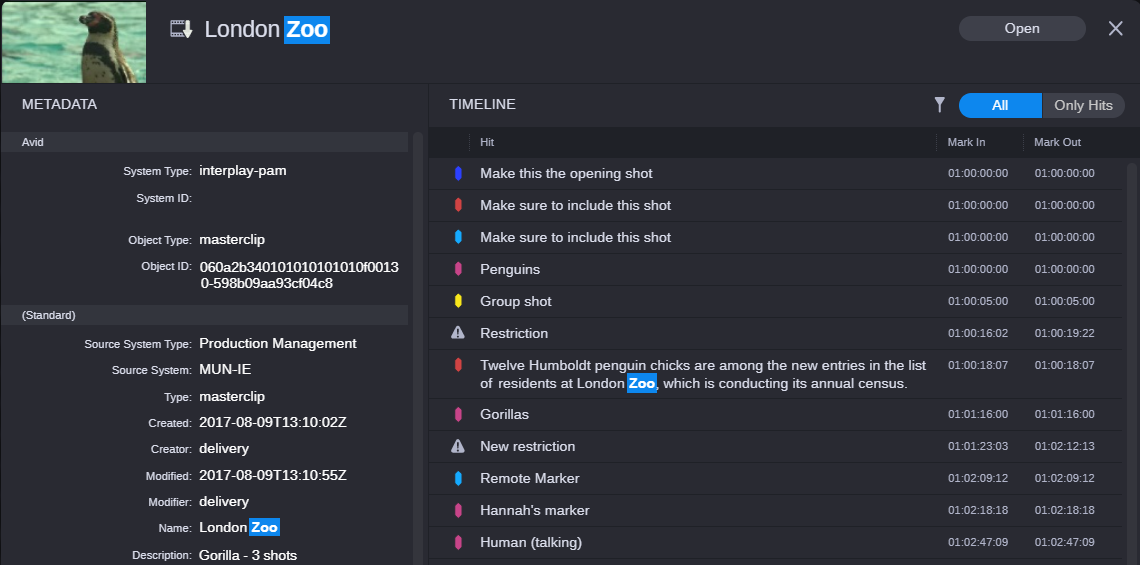
 When working in the Timeline view, you can obtain more information about any Marker or Segment hit by clicking on the context menu button to the far right of the associated row.
When working in the Timeline view, you can obtain more information about any Marker or Segment hit by clicking on the context menu button to the far right of the associated row.