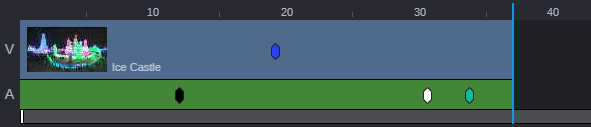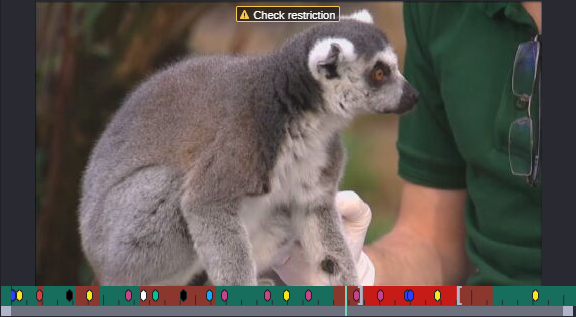Understanding Production Management Markers and Restrictions
In MediaCentral Cloud UX, adding markers is the primary way to edit material. A marker is an indicator that you add to a selected frame to mark a particular location in a clip, subclip, or sequence. Markers can have icons of different colors and can be associated with user-defined comments.
Markers and Avid Applications
Users can add, view, and edit markers in several different Avid applications:
• Avid Media Composer, including NewsCutter and Symphony Options
• MediaCentral UX
• MediaCentral Cloud UX
Markers added in any of these products can be viewed and edited by any of the other products in a Production Management environment.

Spanned markers created on an Avid editing system are not currently supported in MediaCentral Cloud UX.
Restrictions
A restriction is a span of an asset that indicates a clip, or a portion of a clip, whose use is limited in some way, such as through intellectual property rights management or content compliance. Users can add and edit restrictions in Interplay Assist and MediaCentral Cloud UX, and can view them in Avid Media Composer, including NewsCutter and Symphony Options.
For information about adding and deleting restrictions in MediaCentral Cloud UX, see
Adding, Saving, and Deleting Restrictions.
Permissions
To create and modify markers and restrictions, a MediaCentral Cloud UX user’s Production Management account must be configured with the following permissions:
Setting | Description |
Can create locators | Create markers (formerly called “locators” in Avid editing products) |
Can modify locators | Modify and delete markers |
Can create restrictions | Create restrictions |
Can modify restrictions | Modify and delete restrictions |
If a user does not have these permissions, the Create Marker buttons or the Create Restriction button are disabled and dimmed.
A Production Management administrator sets these permissions in the Instinct/Assist User Settings view of the Production Administrator. For more information, see the MediaCentral | Production Engine and Archive Engine Administration Guide or the MediaCentral Production Management Help.
Markers and Sequences
In MediaCentral Cloud UX, you can add markers to clips, subclips, and sequences stored in the Production Management database. Markers that you add to a sequence are associated only with the sequence. They are not automatically associated with the corresponding master clips used in the sequence. Similarly, a marker added to a subclip is not added to the associated master clip.
If you are editing a sequence in the Asset Editor, you can add markers either by adding clips with markers to the sequence or by adding markers directly to the sequence. See
Displaying Markers in a Sequence.
If you add a clip or section of a clip that contains one or more markers, the sequence in the player and timeline show the underlying markers from referenced master clips. If you are editing a shotlist, the markers are mapped to the sequence using the same track as the source asset. In the following illustration, a user has added markers to tracks V1, A1, A2, and A5. Note that all audio markers are displayed on the shotlist’s single audio track.
If you are editing a news sequence, the markers follow the media asset that you edit into the sequence. Their representation on the Sequence Timeline is defined by the Source Audio Patching settings that are configured in the Production Management Interplay Administrator. For more information, see
Working with Audio Tracks in a News Sequence.
Restrictions, Master Clips and Sequences
Using the Storyboard tab, you can add and delete restrictions if your Production Management account includes the proper permissions.
Note the following limitations of restriction editing in the Storyboard tab:
• You can add and delete restrictions to and from master clips only.
• Restrictions added or changed in a master clip are added or changed in the corresponding subclip and are shown in the Storyboard tab.
In the Media Viewer timeline restrictions are marked in red, as shown in the following illustration.
If the asset contains a restriction within another restriction or a restriction that overlaps another restriction, the enclosed restriction or the overlapping area is indicated by an intenser shade of red in the Media Timeline.
Text for the restriction is shown on top of the Media Viewer, preceded by a triangle that indicates a restriction.
• If there are overlapping restrictions, text for the first restriction is displayed until the start of the second restriction.
• If one restriction encloses another, text for the enclosing restriction is displayed.