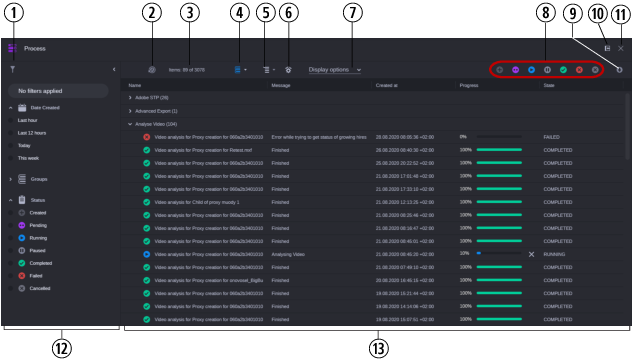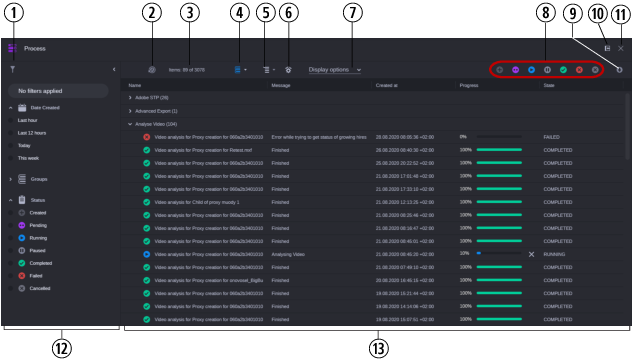Displays processes, depending on the filter applied to the app. The Process List can show the following columns: • Name: Displays the name or the ID of the process. In front of the process name an icon indicates the life-cycle status of the process. The icons change as soon as the life-cycle status of the process is changed. • Message: Displays a message depending on the provider of the process; for example, a message if an error occurs during the process life-cycle or information about the current process status of an Asset Management process. Might be empty.
Up to 100 characters are shown in the Message field. If the message text exceeds this threshold, a tool-tip then shows up to 500 characters of the message. • Created at: Displays the date and time when the process was created. • Progress: Displays the progress of the process life-cycle as a colored bar and percentage value. - Uncolored bar and percentage value 0 for Pending processes. - Blue bar and percentage value 0 through 99 for Running processes. - Green bar and percentage value 100 for Finished processes. - Red bar and value 0 through 100 for Failed processes. To the right of the progress bar, the following buttons to apply actions to a process might be shown: - Cancel: Cancels the process underway. The Cancel button is shown for active processes that allow cancellation. - Retry: Resends a failed or canceled process (Production Management processes only). • State: Displays the status of the process: Created, Canceling, Running, Completed, Canceled, or Failed. • Ranking: Currently always 100 for Production Management processes and 1500 for Asset Management processes. • Priority: The priority of the process. Might be empty. For Asset Management processes, MEDIUM or HIGH is currently shown. You can configure which columns are displayed by using the Display Options menu. See Showing and Hiding Columns. |