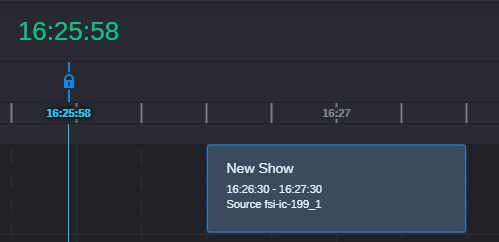Viewing Recording Information
There are a few ways to view information about past, current, or upcoming recordings. You can locate this information from the Channels view, in the recording box, which appears on the Schedule timeline.
To view recording information:

Scroll to the recording box on the Schedule timeline.
The name of the recording (e.g., New Show), its duration (e.g., 16:26:30 - 16:27:30), and sources associated with the recording (e.g., fsi-ic-199_1), display on the recording box in the Schedule panel.
If you double-clicking the recording box for
- Future recordings, it opens the Recording Details | Edit dialog box that shows additional information about the recording.
- Current or Past recordings, it opens the asset in the MediaCentral Cloud UX player. If the asset is not created yet, a message is displayed with the Retry option.

The asset creation can take from a few seconds to even a minute, depending on the system capabilities and the number of channels doing the check-in simultaneously.

To obtain all of the general information for a given recording, select a recording that you want to view more detailed information on, and click the Recording info tab. This is where you can view your recording both from Channels View as well as List View. It provides information on the recording itself, on the ingest server, and on the cross point for the router.

The Recording Info tab can be opened anytime, and the content displayed there depends on the selection. It could be the selection on Channels View or List View (not only List View).
The Recording Info - General panel opens and displays all of the information regarding the selected recording.

To obtain segment information for a given recording, click List View, select a recording that you want to view more detailed information on, click the Recording Info tab. The Recording Info - General panel opens and displays all of the information regarding the selected recording. Then, click the Segments button.
The Segments panel is displayed.

For FastServe | Ingest, you can view information regrading transfers/retransfers, by selecting a recording that you want to view transfer/retransfer, click the Recording Info tab. The Recording Info - General panel opens and displays all of the information regarding the selected recording. Then, click the Transfers button.
The Transfers panel is displayed.

To view ingest server information for a given recording, click the Ingest Server tab.
For more information, see the topic
Viewing Ingest Server Information.