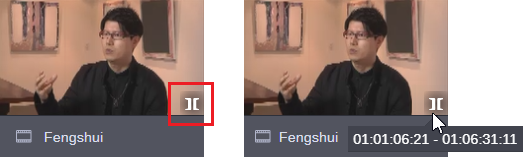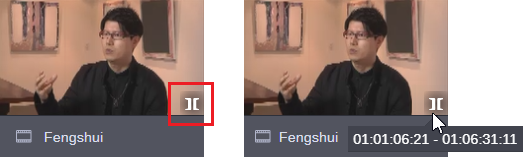Adding Assets to the Container
The Media area allows you to add assets through a simple drag and drop process. Sources might include the Asset Editor’s Media Viewer and Storyboard tab, or apps such as Browse or Search. Avid does not limit the number of items that you can add to a container.
If you drag an asset from the Asset Editor into the Media container, the operation respects any IN or OUT marks that you might have added to the asset. As shown in the following illustration, IN/OUT marks appear in the lower-right corner of the asset thumbnail when shown in the Media container. The same applies to items (markers, restrictions, segments, or thumbnails) you drag from the Asset Editor’s Storyboard tab into the Media container. For more information, see
Adding Storyboard Items to a Sequence or Container.
When you drag an asset with marks to the Media area, you are creating a link to an asset with marks — you are not creating a subclip. If you load this asset back into the Asset Editor, the entire clip is loaded with the IN and OUT marks set at the correct positions. If you hover your cursor over the IN/OUT overlay on the thumbnail image, the app displays a tool-tip that shows you the timecode values for these marks.

If you drag a sequence from the Asset Editor or a Storyboard item into the Media container, the app displays the IN and OUT marks over the thumbnail image in all cases. If you drag an asset from Browse, Search, or other apps, the marks are not displayed.
To add a media asset:
1. Open your topic or assignment. If you are working in a topic, you must also select the Media tab.
2. Drag one or more assets from your source and drop it into the media container.
A link to your original asset is added to the container. The process of adding an asset to a topic or assignment does not alter the source media or database.
Depending on various factors, the process of adding assets to the container might take some time. During this period, the app displays an “Adding assets” message at the bottom of the container. When the process is complete, the message is updated to indicate that “All assets were added to the topic / assignment.” If your system experiences any issues during the add process, the app displays a warning or failure message to alert you to the problem.
3. (optional) After you add an asset to a container, you can rename it by slowly double-clicking the asset and entering a new name.
Renaming an asset within a container does not rename the original asset in the associated MediaCentral module.