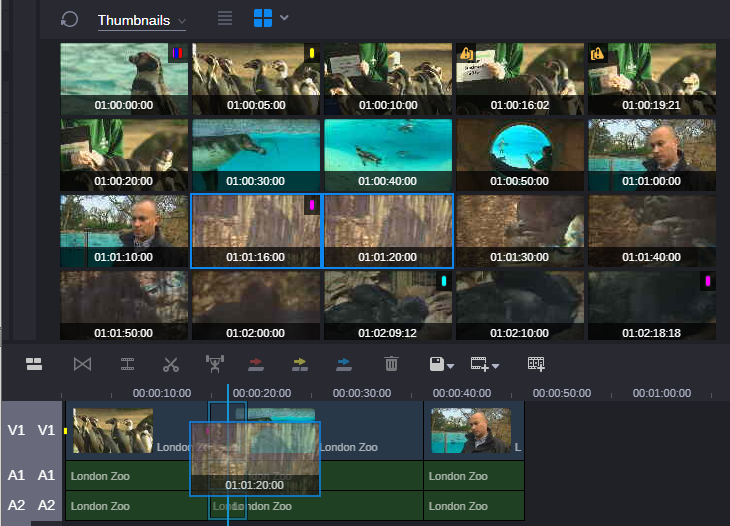Adding Storyboard Items to a Sequence or Container
You can add items from the Storyboard tab by a simple drag and drop operation.
• To a sequence. In doing so, you add a segment to the sequence.
• To a Media container in the Collaborate app. In doing so, you create a link to the asset with marks.
You can add one or more markers or restrictions or segments at the same time to the sequence or container. Note the following limitation: Adding more than one stratum segment at the same time to a sequence is currently not supported. For thumbnails, adding an individual thumbnail or a range of consecutive thumbnails is supported.

The term
sequence is used generically throughout this topic to refer to an assembly of audio and video assets; it refers to any or all sequence types.
Note the following effects when adding items to a sequence or container:
• For each added marker, a segment/asset link that consists of 2 seconds before the marker and 2 seconds after it is created.
• For each added restriction, a segment/asset link that consists of the restriction’s span is created.
• For each added stratum segment, a segment/asset link with the same duration is created.
• When you add an individual thumbnail, a segment/asset link that consists of 2 seconds before the thumbnail and 2 seconds after it is created.
• When you add a thumbnail span, a segment/asset link that consists of the span is created.
To add Storyboard items to a sequence:
1. Open the asset in the Asset Editor and click the Storyboard tab.
2. Open the sequence you want to edit.
3. Click the Asset Editor Timeline button to show the timeline.
4. Click the Asset Editor Source/Record Monitor toggle button to switch Asset Editor to Source mode.
5. To add items from a track or stratum, do the following:
a. Select the track or stratum from which you want to add an item.
b. Click the List View or the Card View button.
c. Select one or more marker(s) or restriction(s) or one segment in the segment list.
In Card view, you can also select an individual thumbnail or a continuous series of thumbnails.
6. To add an item from the Thumbnail layer, do the following:
a. Select Thumbnails from the layer selector.
b. Select an individual thumbnail. You can also select a thumbnail, press the Shift key and select the last thumbnail of the span you want to add.
7. Drag the selection to the Sequence Timeline and drop it into the position you want the segment(s) to appear in the sequence.
To add Storyboard items to a Collaborate container:
1. Open the Collaborate app.
2. In the Collaborate app, open your topic or assignment. If you are working in a topic, you must also select the Media tab.
3. Open the asset in the Asset Editor and click the Storyboard tab.
4. To add items from a track or stratum, do the following:
a. Select the track or stratum from which you want to add an item.
b. Click the List View or the Card View button.
c. Select one or more marker(s), restriction(s) or segment(s) in the segment list.
In Card view, you can also select an individual thumbnail or a continuous series of thumbnails.
5. To add an item from the Thumbnail layer, do the following:
a. Select Thumbnails from the layer selector.
b. Select an individual thumbnail. You can also select a thumbnail, press the Shift key and select the last thumbnail of the span you want to add.
6. Drag and drop the selection to the Collaborate app’s Media container.
For each dropped item, a link to your original asset is added to the container — you are not creating a subclip. If you hover your cursor over the IN/OUT overlay on the thumbnail image, the app displays a tool-tip that shows you the timecode values for these marks.
If you load this asset back into the Asset Editor, the entire clip is loaded with the IN and OUT marks set at the correct positions.