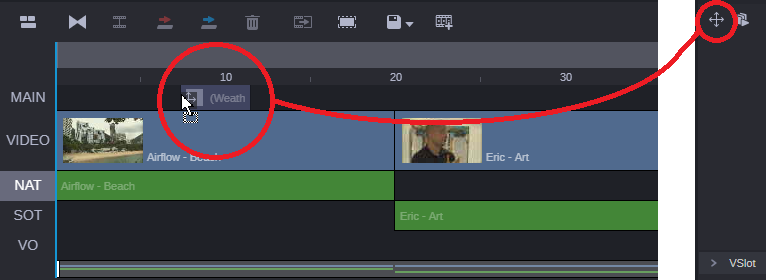Adding Graphics to a Story Sequence
After you associate a sequence with a Newsroom Management story, you can add graphic elements (template or item) directly to the Sequence Timeline. When associated with a sequence, these assets are referred to as
timed graphics — meaning that they are associated with timecode In and Out points. Timed graphics are displayed as segments in graphics tracks and display the same numbered production cue as shown in the Newsroom Management rundown. For more information on assigning these marks, see
Modifying In-Out Timecode.

If you set In and Out Marks on the Media Viewer timeline, these marks are ignored when you add the graphic to the sequence. Timed graphics respect the In and Out Marks defined in the graphic template or the Graphics tab of the Asset Editor.
When you add a graphic to a sequence, the graphic is not saved as part of the sequence — it is saved with the story. If you use the Browse or Search apps to load the sequence into the Asset Editor instead of loading the sequence through the Rundown app, you will not see the graphic in the timeline.

Before you can add a template or item to a sequence, it must first be associated with a Newsroom Management story. If you load a sequence into the Asset Editor that is not associated with a story, the following workflows do not apply.

If you associate a complex, uneditable sequence with your Newsroom Management story, graphics tracks appear in the Sequence Timeline. While you can add graphics to the story, you cannot drag and drop timed graphics directly to the Sequence Timeline. However, you are allowed to alter existing graphic objects.
If you edit your sequence in a way that might affect the position of a video segment that underlies a timed graphic, the graphic maintains the same offset relative to the underlying segment. In other words, the graphic moves with the segment. For information on how to move timed graphics directly in the Sequence Timeline, see
Modifying In-Out Timecode.
If you add a graphics to a story sequence and you want to embed the graphic as part of the video during the Send to Playback process, you can complete this task using the Quick Send menu in the Asset Editor. Fore more information, see
Using the Quick Send Feature.
To add a template to a story sequence from the Asset Editor:
1. Use the Browse or Search apps to locate a Newsroom Management story and then dock the app.
2. Click on the Rundown app in the Fast Bar at the top of the screen to load the app into the main area of the user interface.
3. Click the Create Sequence or Open Sequence buttons in the Rundown app to view load the story sequence into the Asset Editor.
For more information, see
Adding Media to a Story.
4. Double-click on the Newsroom Management story in the docked Browse or Search app to load it into the Rundown app.
5. Use the docked Browse or Search app to load a Maestro News template into the Asset Editor.
6. (optional) Customize the template using the controls in the Graphics tab of the Asset Editor.
7. Do one of the following to add the graphic to the Sequence Timeline:

Click and hold the Drag button, drag the template to the Sequence Timeline, and drop it into position as illustrated in the example below.
The template is added to the sequence on the VSlot specified in the either the template or the Graphics tab and a production cue is created in the cue list. In this example, the graphic is added to the Main VSlot.

Click and hold the Drag button, drag the template over the Queue/Story panel in the Rundown app, and drop it on a selected segment of a Newsroom Management story.
The act of adding a timed graphic to a Newsroom story adds the graphic to the appropriate location in the Sequence Timeline.

Click and drag the image from the Media Viewer to the Sequence Timeline, and drop it into position.
When you add a template to a story, an item is automatically saved in Maestro News database in the Workspace > MOS folder.

Access to the VSlot/Channel assignment functionality depends on your user rights.
8. Save the Newsroom Management story.
As a reminder, you must save the story and not the sequence because you are actually making changes to the story and not the sequence.
To add a template to a story sequence from the Browse app:
1. Use the Browse or Search apps to locate a Newsroom Management story and then dock the app.
2. Click on the Rundown app in the Fast Bar at the top of the screen to load the app into the main area of the user interface.
3. Double-click on the Newsroom Management story in the docked Browse or Search app to load it into the Rundown app.
4. Click the Create Sequence or Open Sequence buttons in the Rundown app to view load the story sequence into the Asset Editor.
For more information, see
Adding Media to a Story.
5. Use the docked Browse or Search app to locate a Maestro News template.
6. Drag the template from the Browse or Search app to the Sequence Timeline, and drop it into position.
The template is added to the story and a production cue is created in the cue list. An asterisk indicates that the cue is a machine control instruction. Additionally, an item is created automatically in a subdirectory of the Maestro News Workspace folder.
7. Save the Newsroom Management story.