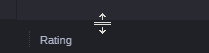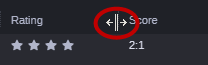Modifying the Text Logging Area Layout
When you open a session, the layout of the Text Logging area shows default values for the height of the Text Logging area, the sequence and width of the columns, and the sorting that is applied within the columns.
• In Session mode, the Log app shows the Visual Logging and Text Logging areas. You can use the horizontal divider between the Visual Logging and Text Logging areas to increase or decrease the height of the sections.
• The sequence of the columns in the Text Logging area is determined by the position of the corresponding components on the used session template. You can rearrange the columns in the Text Logging area by drag and drop. This action changes the sequence of the columns in the Text Logging area but does not rearrange the components in the Visual Logging area.
• You can resize the column width to your needs, for example, to display long text input without scrolling.
• By default, the entries in the Text Logging area are sorted by the In column in ascending order. It sorts the spans sequentially, beginning with the lowest In timcode. You can click on any column heading to sort the contents.
Changes you apply to the Text Logging area elements are effective during you current user session but do not persist from one user session to another. When you close the Log app or sign out from MediaCentral Cloud UX and sign in again, the default layout values are restored when you open the log session.
To change the Text Logging area height:

To enlarge the Text Logging area height, click the separator bar and drag the double-headed arrow cursor up.

To reduce the Text Logging area height, click the separator bar and drag the double-headed arrow cursor down.
To change the column order:

Click and drag a column head to the left or right column.
A blue line shown to the left of the column indicates the drop target.
To adjust the column width:

Click the column divider and drag it to the left or right.
To change the sort order:

Click the heading of the column by which you want to sort.
Results are sorted ascending — beginning with the lowest timecode (Out column) or the first letter alphabetically (all other columns).

Click the column heading again to reverse the sorting order.