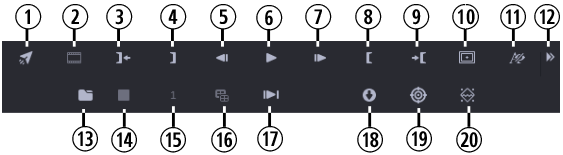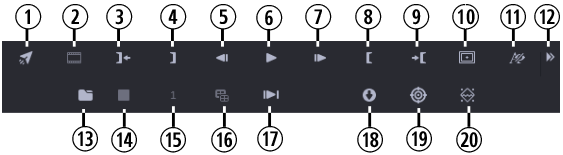| Display or Control | Description |
1 | Quick Send | This button produces a menu of actions, including a Send to Playback feature for Production Management assets, and custom Quick Send processes for Asset Management systems. For more information, see Using the Quick Send Feature. |
2 | Match Frame | |
3 | Go to In | Moves the position indicator to the In point. |
4 | Mark In | |
5 | 1 Frame Back | Moves the position indicator one frame back. Press Shift+click to move 10 frames back. |
6 | Play/Pause | Click to play the media; click again to pause the media. When you initiate playback, the play button turns orange for a moment as the asset is loaded into the buffer. The play button changes to an orange pause button before returning to the standard gray button color. |
7 | 1 Frame Forward | Moves the position indicator one frame forward. Press Shift+click to move 10 frames forward. |
8 | Mark Out | |
9 | Go to Out | Moves the position indicator to the Out point. |
10 | Safe Areas | Display two outlined boxes: the safe title area (inner box) and the safe action area (outer box). Titles should remain within the inner box. The outer box is the safe action area for video display. The safe title and safe area boundary boxes are SMPTE compliant. |
11 | Hide/Show Text Overlays | Displays or hides text overlay features such as Marker text and restriction information. |
12 | Show More Controls | Displays buttons that are hidden, either in the second row of buttons or because you reduced the size of the Media Viewer. Also lets you toggle the display of the second row of buttons. |
13 | Open in Browse | Allows you to open the currently loaded asset into the Browse app. If the Browse app is already open, a new instance of the app is created. For more information, see Opening Multiple App Instances. If not open, the Browse app opens, replaces the existing app the main area of the user interface, and displays the asset in the correct folder location. If the asset exists in more than one location in your connected MediaCentral module, you are presented with a window that allows you to select a specific directory path.  You cannot use the Open in Browse feature with Maestro News assets. |
14 | Multi-Angle View | For more information, see Working with Group Clips. |
15 | Active Angle | For more information, see Working with Group Clips. |
16 | Next Multi-Angle Bank | For more information, see Working with Group Clips. |
17 | Play In-to-Out | Plays from the In point to the Out point. |
18 | Download | Triggers a download action based on the currently loaded asset: • If an asset that includes a video track is loaded into the Media Viewer, downloads an image to your local browser. For more information, see Downloading an Image. • (Asset Management only) If a proxy PDF of a document is open in the Media Viewer, downloads the original full-resolution document directly to your local workstation for offline review. For more information, see Viewing Asset Management Document Files. |
19 | Set As Thumbnail | Allows you to update the representative video thumbnail for the asset as it appears in the Browse or Search apps. |
20 | MultiRez | The MultiRez button allows you to display media at the highest available resolution. For more information, see Playing Back at the Highest Resolution. |