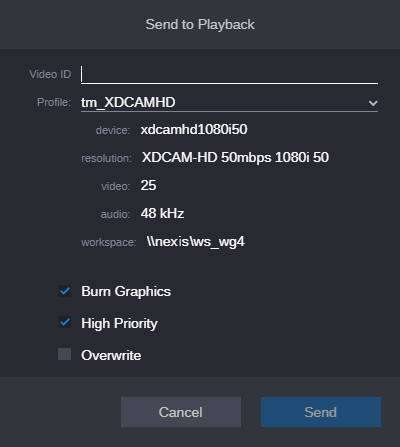Using Quick Send to Send To Playback
When working with MediaCentral Production Management assets, you can use the Asset Editor’s Quick Send menu to send individual assets or sequences to a playback destinations such as Avid FastServe, Avid AirSpeed 5500, a destination configured in Avid MediaCentral Transfer, or other locations.
The Quick Send menu offers a Burn Graphics feature that allows you to embed any timed graphics that might be added to a sequence into the video stream. If you plan to use this feature, you must be aware of the following requirements and special cases:
• If you send a sequence with graphics to playback, the sequence must include at least one asset with video edited into the video track — in this context, graphics are not considered video assets.
• If your sequence includes a mix of timed and untimed graphics, only timed graphics are burned into the sequence.
• For sequences with untimed graphics only, the Burn Graphics option is disabled.
• Graphics with embedded audio or clips are not supported with the Burn Graphics workflow.
• As production cues are associated with stories and not directly with sequences, you must load your sequence into the Asset Editor through the Rundown app. If you attempt to load the same sequence from either the Browse or Search apps, the graphic tracks are not displayed in the Sequence Timeline and the Burn Graphics option in the Send to Playback window is disabled.
• When associating a sequence with a Newsroom Management story, you must use a Sequence or a news sequence created through MediaCentral Cloud UX. Shotlists are not supported.
• If you create a sequence in Avid Media Composer and associate graphics with it using the Avid Maestro AVX plug-in, the graphics are not associated with the Newsroom Management story and cannot be burned-in through the send to playback process.
• If the frame rate of your sequence does not match the frame rate of your Avid Maestro News system (as configured in the SystemSettings.ini file), timed graphics might appear off by a few frames when sent to a playback device using the Burn Graphics feature of the STP workflow. To maintain proper frame synchronization, Avid recommends that you maintain matching frame rates between the components used in this workflow.
While available to any MediaCentral Cloud UX customer that is licensed and configured with a graphics management system, the use of the Burn Graphics option is designed for organizations that need to embedded graphics for output formats that do not support cued graphics — such as publishing to social media. If you embed the graphics in the video stream and your organization uses a control system to cue graphics in the Newsroom Management rundown, you risk the possibility of displaying the same graphic twice (one embedded, one overlay).
To send an asset to playback using Quick Send:
1. Use the Browse or Search apps to load an asset into the Asset Editor.
2. Click the Quick Send button in the Asset Editor and select the Send to Playback option.

If your sequence or associated Newsroom Management story includes unsaved changes, the Send to Playback option in the Quick Send menu is disabled. You must save the sequence, story, or both before sending the sequence to a playback destination.
A Send to Playback window appears.
3. Review the following fields and options to configure your Send to Playback job:
a. If necessary, enter a Video ID for the job.
A VideoID is a unique identifier for the asset that is being sent to the playback device. Depending on your workflow, you might be required to follow a strict naming convention when assigning VideoIDs, or you might decide to assign an arbitrary name or number such as “stp01” or “1234”. In any case, you must associate a VideoID with each Send To Playback job. You can populate this field using one of the following methods:
- If you opened the sequence through the Rundown app, the Video ID is populated with the Video ID that is assigned to the story.
- If you used an editor like Avid Media Composer to associate a Tape ID with the sequence, the Tape ID is used as the Video ID.
- Manually through the Quick Send > STP window.
If a Video ID is already associated with the asset, the ID is added to the profile automatically and the field cannot be altered. If you send a sequence to playback and you assign a VideoID manually, the ID is saved in the sequence metadata when the job is initiated.

Valid characters for the VideoID field are alphanumeric characters, hyphen, and underscore. You cannot type invalid characters in the VideoID field. If you attempt to copy/paste text that includes invalid characters into the VideoID field, the characters are removed during the paste process.

The VideoID field’s maximum character length can vary between different broadcast playout devices and control systems. Check with your local administrator before assigning a VideoID.
b. Click the arrow on the right side of the Profile field and select an option from the menu.
After you select an option from the menu, the associated fields are populated according to the settings assigned to the profile.
Send to Playback profiles are configured by your system administrator. For more information, see “Using the Configuration Settings App” in the Avid MediaCentral | Cloud UX Installation Guide.
c. (Optional) If your MediaCentral Cloud UX system is integrated with a graphics management system, and you are sending a sequence to playback that includes timed graphic elements, you can enable the Burn Graphics check box to embed or “burn-in” the graphics into the video stream. When the asset reaches your destination, the media includes a flattened track of graphics and video.
If your system is not integrated with a graphics management system, you are sending an individual master clip to playback, or your sequence does not include any timed graphic elements, the Burn Graphics option is grayed-out. For more information on timed graphics, see
Adding Graphics to a Story Sequence.
d. (Optional) Select High Priority if you need the sequence to be transferred as quickly as possible to the playback device.
This check box should only be used in rare circumstances where the playback job must happen as soon as possible. Overuse of this feature by multiple users can decrease its effectiveness.
e. (Optional) Select Overwrite if you want to automatically overwrite any sequence with the same VideoID already sent to the playback device.
If you attempt to send an asset that has the same VideoID as an existing asset on the playback device, you receive an error message indicating that the job cannot be completed. Select the Overwrite option only if you are sure that you want to overwrite an asset with the same VideoID.
4. Finally, click the Send button to initiate the job.
If you want to watch the progress of the send to playback operation, open the Process app for a status of all jobs submitted by the current user. If multiple Playback jobs have been submitted, you can identify your job by noting the VideoID in the Process app’s Message column.