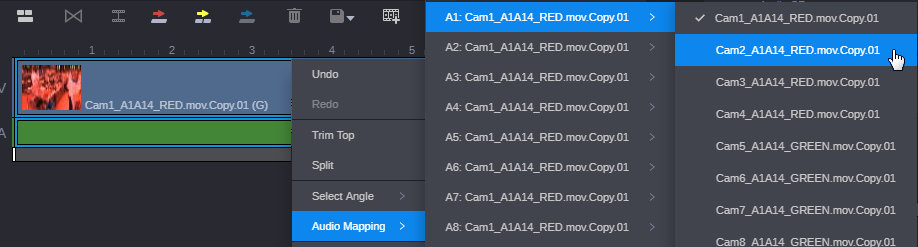Creating a Shotlist with Group Clips
Complete editing support for group clips is available only in shotlists. You can create a shotlist exclusively of group clips, or combine group clips with master clips. You can select the camera angle and audio mapping for group clips in the sequence.
MediaCentral Cloud UX also supports editing of sequences created in Media Composer that contain group clips, if the sequence consists of cuts only.
To add a group clip to a sequence:
1. Open the Asset Editor.
2. Load an existing shotlist or create a new one.
3. Do one of the following:

In single-angle view, display the active angle you want to use in the sequence and drag it to the Sequence Timeline.

In multi-angle view, click and hold the angle you want to use and drag the clip to the Sequence Timeline.
To change the angle of a group clip in a sequence, do one of the following:

Right-click the angle segment in the timeline, select Select Angle and the angle that you want to display in the sequence.

Select the angle segment in the timeline, then use the same keyboard shortcuts you use when selecting an angle in the Asset Editor: Alt+Up Arrow, Alt+Down Arrow, and Alt+1 through Alt+9.
To change the angle of a group clip in a sequence (while playing):
1. Open the Asset Editor.
2. Load an existing shotlist or create a new one.
3. With focus on the Sequence Timeline, click the L key to begin playback.
4. Change the angle by using the same keyboard shortcuts you use when selecting an angle in the Asset Editor: Alt+Up Arrow, Alt+Down Arrow, and Alt+1 through Alt+9.

If you use the mouse to select the angle, playback stops.
To change the audio selected for a group clip in a sequence:

Right-click the group clip or segment of a group clip, select Audio Mapping, select the audio track you want to map, and select the angle for the audio.
The following illustration shows a group clip with eight audio tracks.
You can change the audio track while the sequence is playing, but playback will stop.