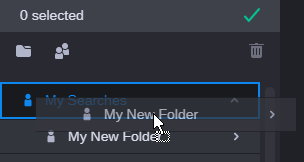Reordering and Renaming Favorite Folders
When you create a new favorite folder, the folder is added to the top of your My Searches area. However, you are not required to keep the folder at that position. You can drag and drop the folder to a different position in the Favorites list or even nest the folder inside another existing custom folder. You can also rename the folder at any point.
To reposition the folder in the Favorites list:
1. Right-click in the space below the Create a New Favorite button and then click on the Manage Favorite Searches option in the context menu.
2. Click and begin to drag your folder to a new position in the list of favorites. You can do any of the following:

Drag the folder to a new position in your My searches area.
If you drag the folder to a position between two other folder, a thin blue position indicator bar appears between the folders.

Drag the folder over the My Searches area to move the folder to the top position in the list.

Drag the folder to another existing folder to create a nested folder structure.

(if applicable) Drag the folder to a Team or to the Public area of the Search favorites list.
3. When over your desired position, release the mouse button to drop the folder to the new location.
The folder and all of its contents (favorites, other folders) are relocated to the new position.
4. Click the green check mark at the top of the list to exit edit mode.
To rename a folder:
1. Right-click on your custom folder and select Update Folder from the context menu.
2. Enter a new name for the folder.
3. Click the Save button to save your changes.
The new folder is created at the top of your My Searches area.
Alternatively, you can click Cancel to abort the process.