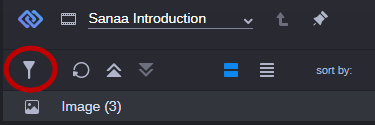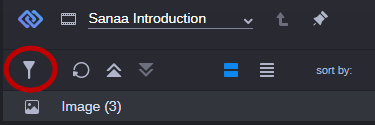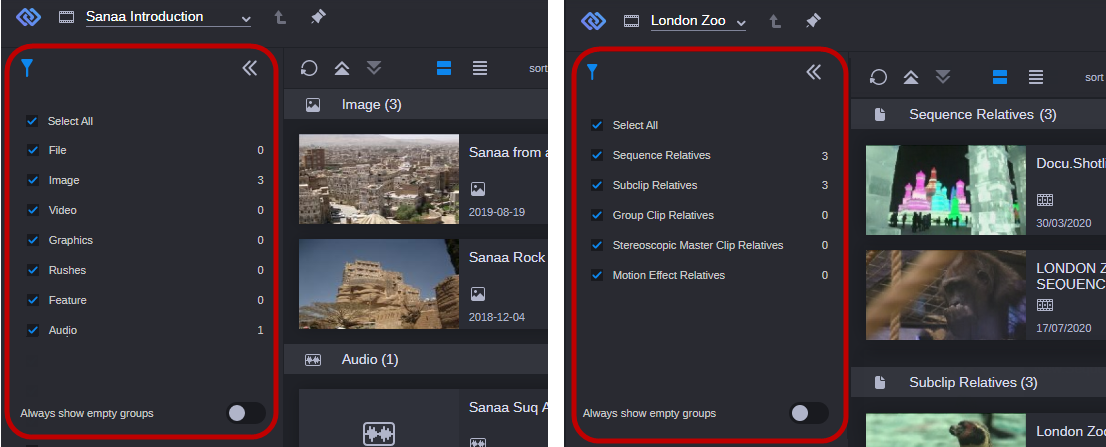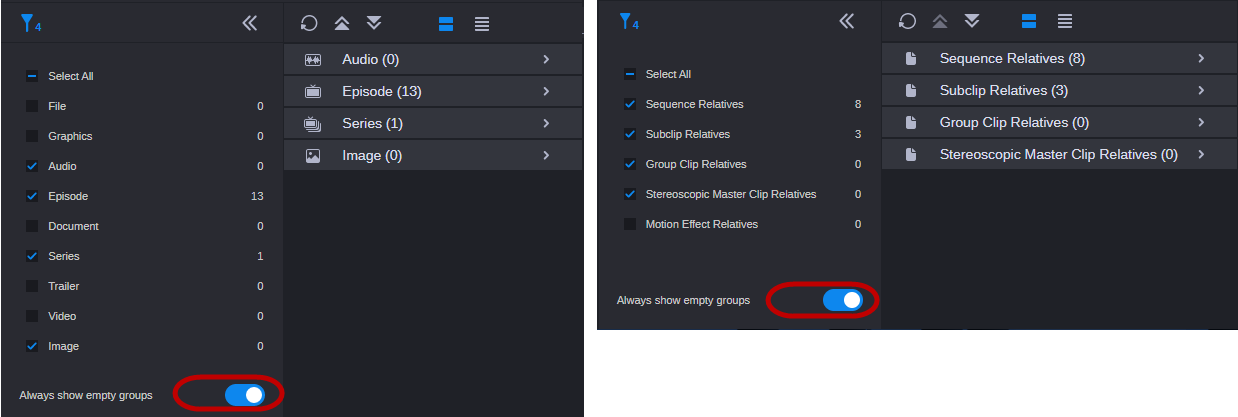Filtering the Displayed Relation Types
The Associations app lets you see all associations or relatives of the asset currently open in the app. By default, the Relations area shows the relation types that are set for the asset; empty types are hidden.
Use the Filters sidebar to define filters. You can apply a filter to show and hide specific relation types. Additionally, you can show and hide empty relation types. Showing empty association types might be required if you create new associations. See
Creating Associations (Asset Management).
Note the following:
• For Asset Management assets, the Filters sidebar shows the association types that are configured for the Asset Management system of the source asset that is open in the app. It is limited to the association types that can be set for the asset.
• For Production Management assets, the Filter sidebar shows the relative types of the source asset that is open in the app. The supported relative types are defined by the data model of the Production Management system.
• By default, all relation types are selected in the Filters sidebar. Since the “Always show empty groups” toggle is disabled by default, only populated relation types are shown in the Relations area.
• The filter window does not prevent you from deselecting all available relations. If you do so, the Associations app does not show any relation type at all after the filter is applied.
• The filter persists from one session to another.
To filter the displayed relation types:
1. Open the asset for which you want to see the relations in the Associations app.
2. Click the white Filter button.
The Filters sidebar opens. It shows all relation types that can be set for the asset and the number of existing relations for each type. All types are selected; displaying empty relation types is hidden by default.
The Filters sidebar for an Asset Management video asset (left) and a Production Management master clip (right)
3. In the Filters sidebar, select the relation types you want to show or deselect the relation types you want to hide. Use the Select All check box to select or deselect all relation types at the same time.
The number beneath the Filter button indicates the number of selected relation types. If all relation types are selected, no number is shown. If you deselect all relation types, 0 is shown.
The Relations area only shows the relations that match the selected filter; empty relations are not shown by default even if they are selected in the Filters sidebar. If you have deselected all relation types, an “All association types have been filtered. Open the filters panel to revise the selection” message is shown on the empty Relations area.
4. To show also empty relation types in the Relations area, click the “Always show empty groups” toggle so it turns blue and is moved to the right.
The “empty groups” toggle for an Asset Management video asset (left) and a Production Management master clip (right)
To hide empty relation types again, click the blue “Always show empty groups” toggle so it turns white and is moved to the left.