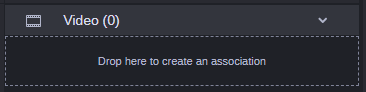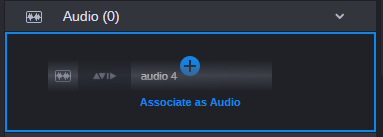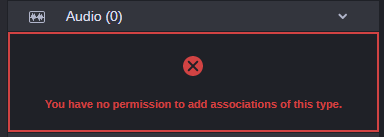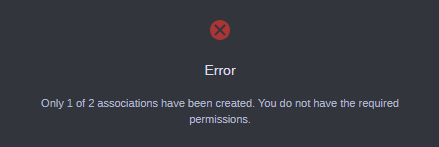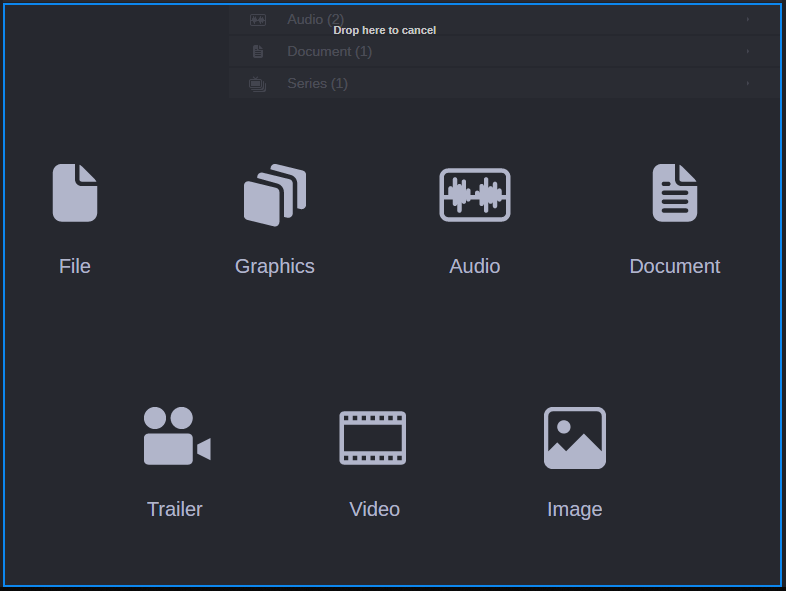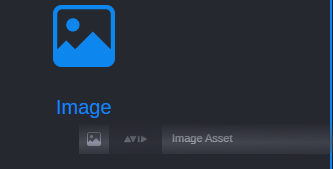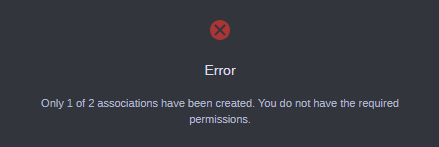Creating Associations (Asset Management)
You can create new associations in the Associations app by relating already created assets. Note the following limitations:
• You must have the create associations permissions in MediaCentral Asset Management.
• Which asset types can be associated is defined and restricted by the underlying MediaCentral Asset Management data model.
• You can only associate assets from the same MediaCentral Asset Management system.
• You cannot associate an asset twice with the same asset but you can associate an asset with several assets.
To allow previewing assets without loading them in the Associations app (for example, for a review before setting the association), the current asset can be pinned: if the asset is pinned, loading new assets from another app is ignored.
The Associations app provides two options to create associations:
• Using the association types shown in the toolbar overlay.
• Using the association types shown in the Relations area.
By default, empty associations types are not shown in the Relations area. If you want to create an association with a yet unused association type in the Relations area, enable “Always show empty groups” in the Filters sidebar. See
Filtering the Displayed Relation Types. The procedure for creating associations is the same in Card view and List view layout.
To prepare associating assets:
1. Open and dock the Browse or Search app.
2. Open the asset for which you want to create new associations in the Associations app.
3. Click the white Pin button so that it turns blue to pin the current asset.
4. (optional) Toggle between Card view and List view layout.
To associate assets using the Relations area:
1. Open the Filters sidebar and define which asset types are to be shown in the Relations area. You might need to display empty association types by toggling “Always show empty groups” on.
2. Expand the associations types in the Relations area.
3. To load the source asset, do one of the following:

Locate the assets you want to use for creating new associations in the Browse or Search app.

Open an asset in the Asset Editor.
4. To access the target asset, do one of the following:

In the Browse or Search app, select one or several assets and drag them to the desired association type in the Associations app’s Relations area.

In the Asset Editor, click the image in the Media Viewer and drag it to the desired association type in the Associations app’s Relations area.
For an empty associations type, a “Drop here to create an association” area is displayed as soon as the dragged selection is positioned in the Associations app.
When you hover the mouse pointer over existing associated assets or the “Drop here to create an association” area, the following happens:
- If dropping is possible for at least one asset in your selection, a blue drop zone with blue plus icon is shown. The drop zone shows the message “Associate as <association type>”.
- If associations are not supported or you drag an invalid asset type, a corresponding message is displayed, as shown in the following example.
5. Drop the asset(s) to the drop zone.
For each valid asset, an association is created and an asset card is shown. If the dropped selection includes some assets that cannot be associated or all assets in the selection cannot be dropped, a corresponding message opens, as shown in the following example.
To associate assets using the toolbar overlay:
1. To load the source asset, do one of the following:

Locate the assets you want to use for creating new associations in the Browse or Search app.

Open an asset in the Asset Editor.
2. To access the target asset, do one of the following:

In the Browse or Search app, select one or several assets and drag them to the Associations app.

In the Asset Editor, click the image in the Media Viewer and drag it to the Associations app.
A “Drag here to select another association type” drop zone overlay is displayed below the toolbar as soon as the dragged selection is positioned in the Associations app.
The overlay is hidden when you press the Esc key or drag the selection outside the Associations app.
3. Drag the selection to the “Drag here to select another association type” drop zone overlay.
The drop zone overlay is replaced by the Association Type selection overlay.
The Association Type selection overlay only shows the association types that are supported both for the asset open in the app and the assets in the drag selection with the corresponding association type icon and name. In the overlay top area a “Drop here to cancel” zone is shown. If for no asset in the selection an association can be created, a corresponding message opens.
4. (optional) To cancel the association creation, do one of the following:

Drop the selection to the “Drop here to cancel” zone.

Press the Esc key.

Drop the selection outside the Associations app.
5. Drag the selection to the association type you want to create and — when the icon turns blue —release the mouse button.
For each valid asset, an association is created and an asset entry is shown. If the dropped selection includes some assets that cannot be associated, a corresponding message opens, as shown in the following example.