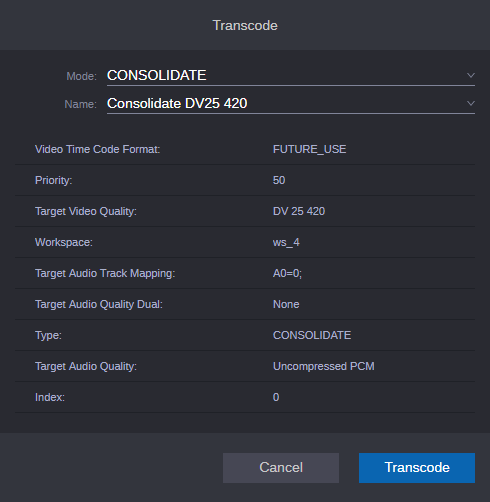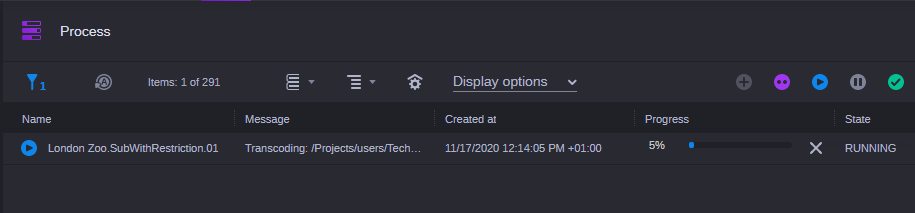Transcoding Assets
The Transcode feature lets you perform various media operations that are available through the MediaCentral Transcode service. This feature is available for Production Management assets only.
The Transcode service provides media operations through the following modes. Some modes are available only for particular media types.
Mode | Description | Available for |
WHOLE | Transcodes an entire clip. | master clips |
CONSOLIDATE | Transcodes only the portion of a clip used to create a subclip or portions of clips used to create a sequence. | master clips, sequences |
MIXDOWN | Transcodes and mixes down the video and audio of a sequence to create one master clip. | sequences |
DATAEXTRACT | Extracts the D1 track as a separate MXF file when you transcode DNxHD media that contains embedded ancillary data. | master clips, sequences |
DUALMIXDOWN | Transcodes and mixes down the video and audio of a sequence to create a one master clip with two resolutions associated with it. | sequences |
CROSSRATE | Creates a master clip in a project format different from the project format of the original clip. | master clips |
A Production Management administrator needs to create profiles for each of these modes. This topic describes using the Mixdown feature in MediaCentral. For information about other modes, see the Interplay | Production Services Setup and User’s Guide.
A common use of the Transcode option is to mix down a sequence. For example:
• Creating a master clip that is playable in the Asset Editor. If a sequence created in an Avid editing system is too complex to play correctly in the Asset Editor, you can use the Mixdown feature to create a new master clip. All master clips are playable. After mixing down the sequence, you can load the new master clip, mark In and Out points, and add the segment to your sequence.
• Creating a sequence that matches the send-to-playback resolution. If you want to send a sequence to a playback device, the resolution of the sequence must match the resolution specified for the playback device.
You can use the Mixdown feature to create a master clip that uses the required resolution. Then create a new sequence containing the mixed-down clip, and send the new sequence to the playback device.
You can start the Transcode action for up to 50 assets at a time. For each asset, an individual transcode job is created which you can monitor in the Process app.
To transcode Production Management assets:
1. In the Browse app’s Results area, select one or more Production Management assets.
2. Do one of the following:

Right-click and select Transcode.

Click the menu button and select Transcode.
The Transcode dialog box opens.
3. Select a mode from the Mode menu.
If your selection includes master clips and sequences, the Mode menu will show all modes for both asset types. If you select a mode that is only supported for one asset type (for example, MIXDOWN, which is only supported for sequences), transcoding jobs for the other asset type will fail (in this example, for master clips).
4. Select a Transcode profile from the Name menu.
Transcode profiles are created by a Production Management administrator in the Production Services and Transfer Status tool. The Transcode dialog box displays the parameters of the profiles, but you cannot edit them in MediaCentral Cloud UX.
5. Click Transcode.
The Transcode process uses the selected Transcode profile and begins the operation. You can view the progress in the Process app.
To cancel the process, click the x icon. If the process was successful, the new master clip is created in the same MediaCentral Production Management folder as the original sequence.
Media for the new master clip is stored in the workspace specified in the Transcode profile.