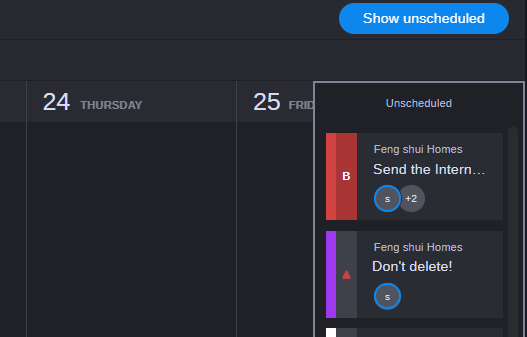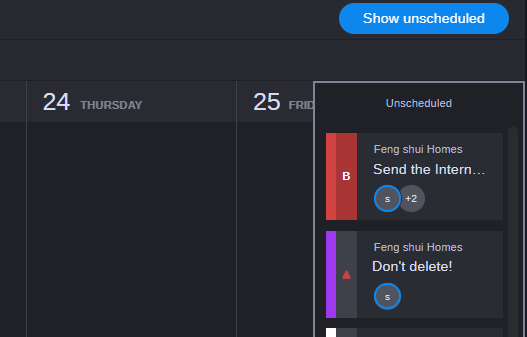Using the Show Unscheduled Button
Appearing to the far right of the Explorer header, the Show Unscheduled button allows you to display a “floating” window that lists all assignments that are not associated with a Due Date. When displayed, you can drag and drop assignments (one at a time) from this window to the Week view to add them to the calendar.
Alternatively, you can remove an assignment from the calendar by dragging it to the Unscheduled window.
Standard features such as the Only My Stuff, the sidebar filters, and the Sort By options apply to the list of assignments that are displayed in the Unscheduled window.
To add unscheduled assignments to the calendar:
1. Click the Show Unscheduled button in the upper-right corner of the Explorer header.
The Unscheduled window appears above the Week view calendar. If you use the panel’s controls to change the current week, the Unscheduled window remains on screen in the same location.
2. Drag and drop an assignment from the Unscheduled window to the Week view calendar.
The assignment appears in the Week view and the assignment’s Due Date is updated to reflect the newly scheduled time-frame.
If you do not see your assignment in this window, you might need to adjust your filters, or use the vertical scroll bar on the right side of the window to see additional assignments.
To unschedule an assignment:
1. Click the Show Unscheduled button in the upper-right corner of the Explorer header.
2. Drag and drop the assignment from Week view to the Unscheduled window.
The assignment’s Due Date is cleared.