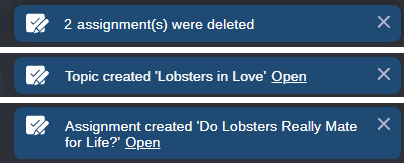Collaborate App Overview
The Collaborate app enables organizations to create and manage topics that allow you to link ideas, people, media assets, and equipment through a streamlined user interface. When you are added to an assignment, you can review the job requirements and access resources that you can leverage to successfully complete the job. Example resources might include cameras, vehicles, drones, meeting rooms, or others.
Built to be flexible, the Collaborate app accommodates a variety of workflows. Review the following use cases to understand how the Collaborate app can help you organize and expedite the functions of your organization:
• News, short-form Production
- Quickly respond to breaking news by assigning people and equipment to topics where all steps in the process can be monitored for progress through a simple dashboard display.
- Create a short term project where producers can collaborate with creators to assemble a final product that can be provided to media distributors or social media outlets.
• Long-form Production
- Create assignments that span the entire life-cycle of the project — tracking all aspects of pre-production, post, and distribution.
If you are working remotely, Collaborate is available as a mobile app for iOS. You can use the mobile app to access many of the same functions that are available through the fully-featured web browser version. This allows you to stay in constant contact with your team and maintain awareness of all updates through the app’s notification system. For more information on the Collaborate mobile app, see the Avid MediaCentral | Collaborate Mobile App User’s Guide.
Example News Workflow
To help you better understand the power and flexibility of the Collaborate app, let’s explore a example situation in which you might use the Collaborate app in broadcast news workflow.
1. The Assignment Editor creates a new Topic to cover the event and then creates multiple Assignments that link to the topic. Contacts and Resources are then added.
2. Team members gather the required resources and begin to execute on their assignments. Some assignments such as research and story writing might become resources for other assignments such as interviews and social media publishing.
3. As the team members work on their assignments, they update the status so that all members of the team can see how much progress is being made towards the overall goal. In some cases, users might create additional sub-tasks that they can use to help track and complete individual aspects of the assignment.
4. When all assignments are complete, the original topic can be resolved as Complete, Mark for Archive, or other. Alternatively, it can be updated with additional assignments.
Exploring the Collaborate App

You can access the Collaborate app by clicking its associated icon in the Fast Bar at the top of the user interface. The app is divided into three areas: Planner, People, and Resources. The following illustration shows the Collaborate app with the Planner panel in focus.
The following table provides more information on each of the areas of the Collaborate app.
| Section | Description |
1 | Collaborate Header | Standard users, also known as Collaborators, can use the Add button to create new topics or assignments, or use the Only My Stuff button to quickly filter the list of topics and assignments. The header includes a pull-down menu that allows you to access the People and Resources areas of the app. While collaborators have view-only privileges, Supervisors can use these tools to create new contacts and resources. After you select a topic or an assignment, the Collaborate header displays a “breadcrumb” trail that you can use not only to better understand your current location in the app, but also to navigate back through the path. For more information, see Collaborate Header. |
2 | Planner Sidebar | The sidebar includes two tabs: Topics and Filters. For more information, see The Planner Panel. |
3 | Planner Explorer
(header) | The Explorer header allows you to search for metadata that is included in the individual assignments. You can use the controls in this panel to alter the way that the information is displayed. |
4 | Planner Explorer
(body) | This area displays a list of all available assignments that have been created on your local MediaCentral Cloud UX system. You can customize this list to show specific assignments by adding one or more custom filters. For more information, see The Planner Panel. |

Although you might assign more than 50 contacts or resources to any topic or assignment, the lists of elements that are displayed in some areas of the user interface are limited to a maximum of 50. If you add more elements than can be displayed, the final element displays a +[value] to indicate the number of additional contacts or resources.
Docking or Shrinking Collaborate
If you dock or significantly decrease the width of the app, the following might occur:
• The Only My Stuff button collapses to display your avatar only (as illustrated below).
• When in a topic or an assignment, the full breadcrumb path in the Collaborate header might appear truncated.
• If you are working in a topic and you have the Assignments tab open, you might see a horizontal scroll bar appear at the bottom of the assignments list. The same behavior applies to the Media container area.
• The Planner sidebar or Topic/Assignment Info panels might automatically collapse themselves.
• If you continue to reduce the size of the app, some areas might become hidden from view.
For more information on docking apps, see
Docking Apps.
Collaborate Notifications
Certain Collaborate actions might generate a confirmation message, failure message, or other message type that briefly appears in the upper-right corner of the user interface. The illustration below shows multiple example notifications. You might notice that the some notifications, such as creation and duplication messages, include a link that you can use to quickly access the new item.
Notification messages disappear automatically after a five second period. Alternatively, you can click the X to close the notification immediately. If you need more time to read the message, you can hover your cursor over the notification. It will remain on-screen until you move your mouse away.
Unlike other messages that you might find in the Notifications app, these “pop-up” messages are not saved in the Notifications app history.
Working with Deep Links
When you receive a notification that includes a link to a task, assignment, or topic, that link is essentially a deep link. Deep links do not only open the Collaborate app, but also open the specific task, assignment, or topic that is referenced in the notification.
The Collaborate app allows you to copy deep links to tasks, assignments, or topics and paste that link into another location for quick access. For example you might want to send a deep link to a topic to another user through email. Alternatively, you might want to copy a link from “Assignment A” and paste it into the info section of “Topic B, Assignment B”.

While possible, Avid does not officially support copying and pasting links to specific assets that might be loaded into the Asset Editor. Support for deep links is limited to the context described above.
To use a deep link:
1. Open the Collaborate and access your topic, assignment, or task.
If you want to link to a specific task, make sure that you open the task before copying the URL. If you do not open a task, the deep link points to the parent assignment.
2. Copy (CTRL+C) the URL from your browser and paste (CTRL+V) it to your desired location.
3. Click the link to access your Collaborate asset.
If you attempt to access a topic, assignment, or task has been deleted, the Collaborate app displays a message to let you know that the asset is no longer available. You can either try to access the asset again, or click the Planner button in the Collaborate Header to return to the main Planner view.
User Roles
As a user of the Collaborate app, you are assigned one of two roles by your system administrator: Collaborator or Supervisor.
• Collaborators
This is the standard role that is assigned to the majority of all Collaborate users. The following high-level permissions apply to this user type:
- You can create and edit topics, assignments, and tasks.
- You can delete tasks that you created (you cannot delete other user’s tasks).
- You can view the contents of the People and Resources panels.
- You cannot delete topics or assignments.
• Supervisors
As a supervisor, you can participate in the same workflows that are available to collaborators, and you have access to the following additional features:
- You can delete topics, assignments, and tasks (created by any user).
- You can create and modify items within the People and Resource panels.
These roles are assigned in the administrator-only Collaborate Settings app. You must use the app to assign the role of supervisor to at least one user before you can access People or Resources. For more information, see “Using the Collaborate Settings App” in the Avid MediaCentral | Cloud UX Installation Guide.


 You can access the Collaborate app by clicking its associated icon in the Fast Bar at the top of the user interface. The app is divided into three areas: Planner, People, and Resources. The following illustration shows the Collaborate app with the Planner panel in focus.
You can access the Collaborate app by clicking its associated icon in the Fast Bar at the top of the user interface. The app is divided into three areas: Planner, People, and Resources. The following illustration shows the Collaborate app with the Planner panel in focus.