Adding and Removing Team Members, Resources, and External Contacts
When working in either a topic or an assignment, you have the option of adding or removing people and resources as needed. As illustrated below, the Add window is divided into three sections: Team, Resources, and External Contacts.
When reviewing the list of Team members or External Contacts, a plus (+) symbol and a number might appear to the right of some expertise levels or current assignments. If you hover your cursor over the number, the app displays a tool-tip that lists all of the values that are associated with the contact. Alternatively, you can move the column divider to the right to display additional values.
Each tab of the Add window allows you to search for a specific contact or resource by typing a value into the text field at the top of the window. The results of your search are specific to the current tab.
You can also filter the data so that you can more easily locate the desired contact or resource. Each tab includes an “all” filter that allows you to show either all people, resources, or contacts, or only those values that are included in the current topic or assignment. When you select the Team tab, you have the option to display only specific roles or areas of expertise. When filtering by Resources, you can filter the list to include specific resource types such as cameras or microphones only.
The list of contacts in the Teams section is limited to Employees and Freelance contact types only. If you have created additional contacts under either the Guest or Organization categories, these users appear in the External Contacts section.
If you see a purple dot above the contact’s avatar, it indicates that the user has enabled their Out of Office status.
To add team members, resources, or external contacts:
1. 
Click the Add button under the Team, Resources, or External contacts area of your topic or assignment.
The add window opens to the associated section.
2. (optional) Use the search tool or the filter menus to narrow the results list.
3. Click the check box to the left of one or more contacts or resources to select them.
4. (optional) Click the Team, Resources, or External Contacts buttons at the top of the window to switch to a different category and add additional contacts or resources.
5. After you have selected the required contacts and / or resources, click the Save button to add the items to the topic or assignment.
Alternatively, click the Cancel button to close the Add window without saving.
To remove a team member, resource, or external contact:
1. 
Click the Add button under the Team, Resources, or External contacts area of the topic or assignment.
2. (optional) Use the search tool or the filter menus to narrow the results list.
3. Click the check box to the left of any enabled contact or resource to deselect it.
4. (optional) Click the Team, Resources or External Contacts buttons at the top of the window to switch to a different category and remove additional contacts or resources.
5. After you have deselected the required contacts and resources, click the Save button to remove the items from the topic or assignment.
Alternatively, click the Cancel button to close the window without saving.
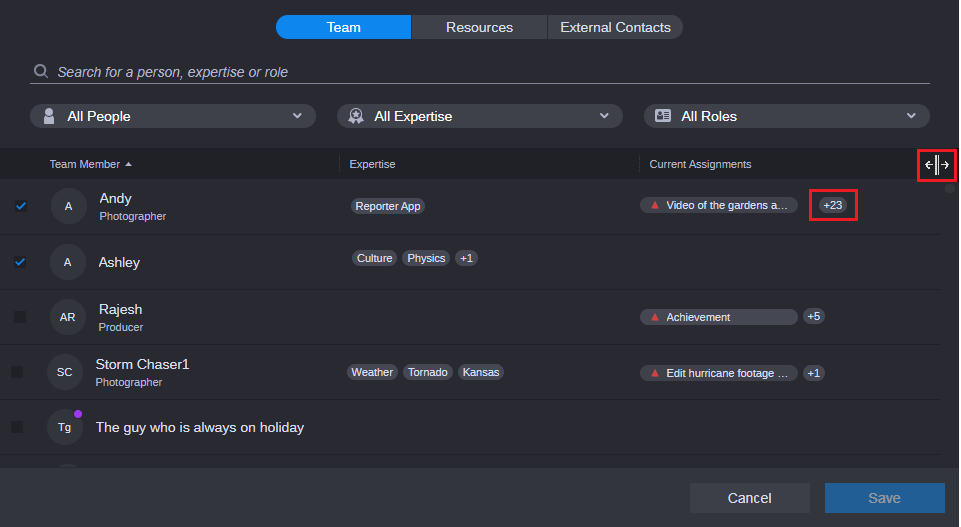
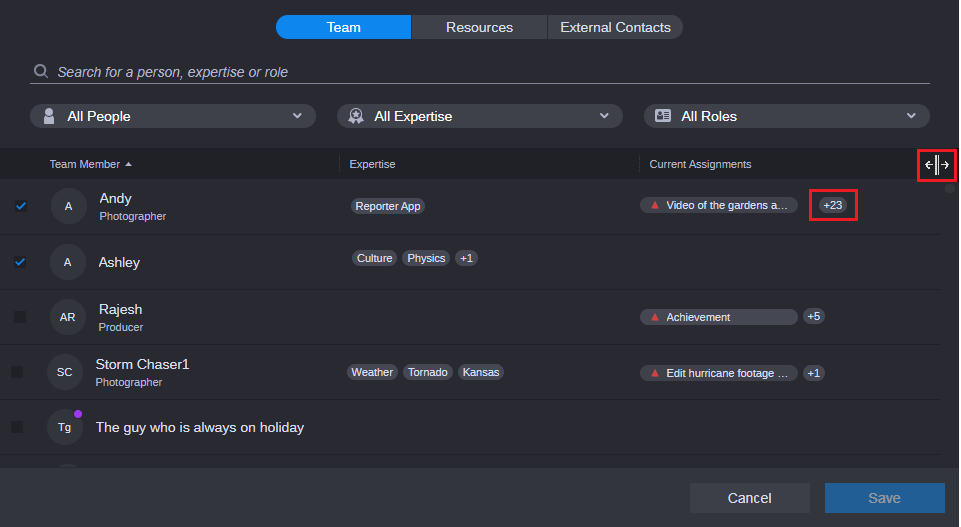
 Click the Add button under the Team, Resources, or External contacts area of your topic or assignment.
Click the Add button under the Team, Resources, or External contacts area of your topic or assignment. Click the Add button under the Team, Resources, or External contacts area of the topic or assignment.
Click the Add button under the Team, Resources, or External contacts area of the topic or assignment.